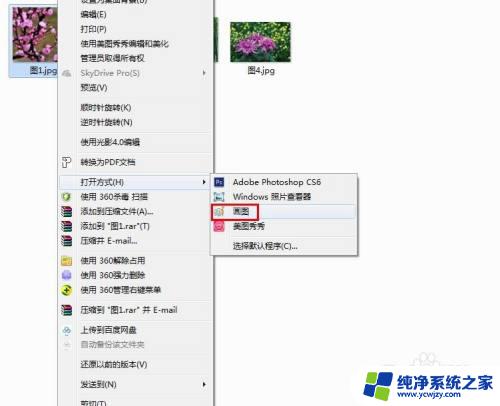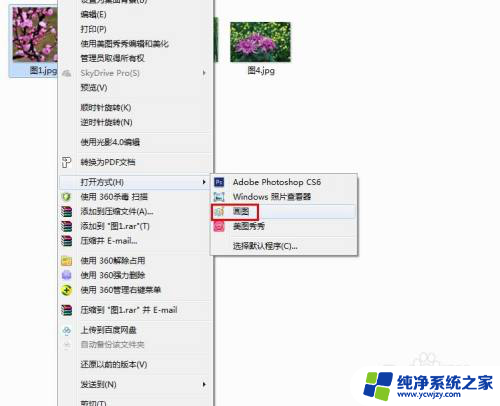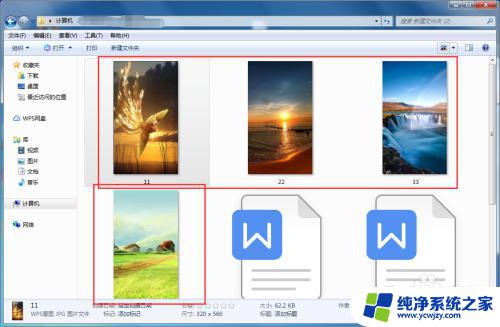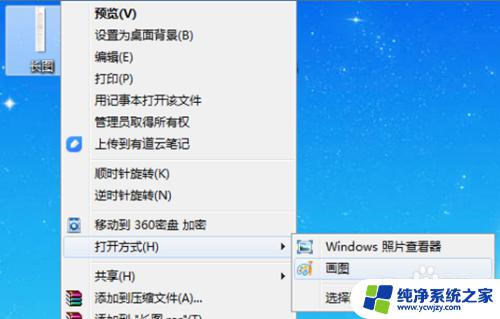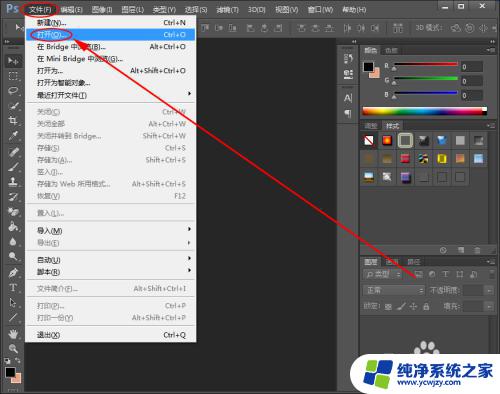无缝拼接图片软件 PS如何将几张图片拼接成一张
现如今在数字时代,人们对于图片的需求越来越多,无缝拼接图片软件PS便成为了许多人选择的利器。它不仅具备强大的图像处理功能,还能将多张图片无缝拼接成一张完整的画面。这项技术的应用范围非常广泛,无论是制作海报、拼贴照片还是设计宣传图,PS都能满足我们的需求。如何利用PS将几张图片拼接成一张呢?接下来我们将一起探索这个过程。
具体步骤:
1.拼图的方法有很多,小编选择的是自己比较习惯的,感觉也比较方便的一个方法。
首先,把想要拼接的图片选出来放在一起。最好可以复制一次以备不时之需。打开photoshop,选择菜单栏的文件--打开,将想要处理的图片一起选中后打开。
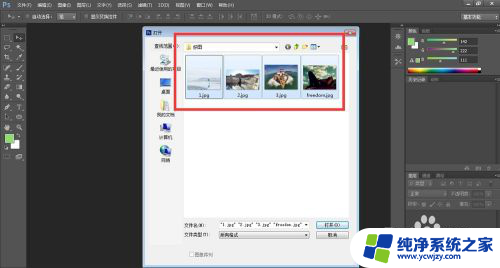
2.以第一张图片为拼图的底板,将后面几张图片全部拖动到第一张图片中。具体操作:以把图2移到图1上为例:用移动工具单击选住图片2,把它拖动到图1窗口上栏。不要放掉鼠标,不到1秒图1窗口就会打开,继续拖动到图1图片上放掉鼠标即可。
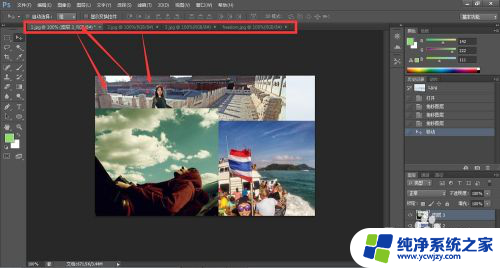
3.关掉其他图片,在图1上操作。在图层面板上选择背景图层,选择裁剪工具,将其四个角向外拉,使底板扩大,以便我们拼图。为了便于观察,可以将画布显示比例减小一点。
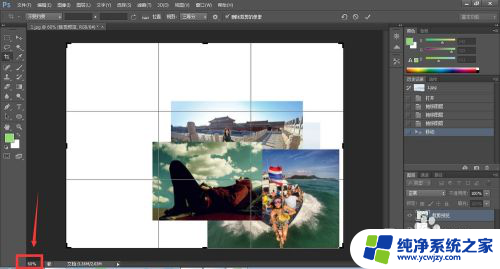
4.现在图1的图层面板上已经有了几个图层了,其中图1的内容是背景图层不好移动。所以我们可以把它作为不变的参照物,按图层面板上由上到下或由下往上的顺序移动每个图层的图片进行拼图。
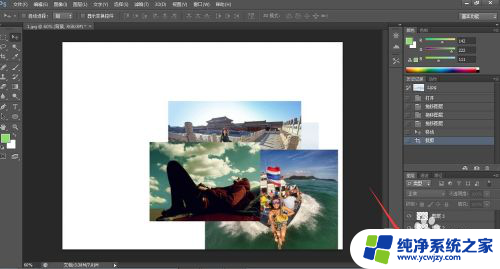
5.选择“选择工具”,在图层面板上选择某一图层后选中图片进行拖动,把它放到想放的地方。
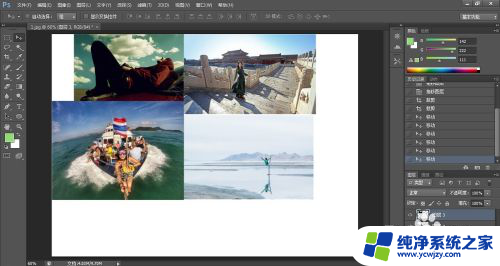
6.由于每张图片的大小规格并不一致,所以要想把它们“无缝”的拼接到一起。就需要我们对个别图片进行大小的缩放。按快捷键“ctrl”+“t”可以调节图片的大小,按shift键可以进行拖动等比例缩放。
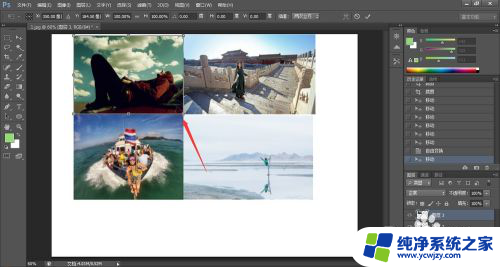
7.把图片大小调节完毕后再次使用裁剪工具,把图片周围的白色背景去掉即可完成拼图操作。
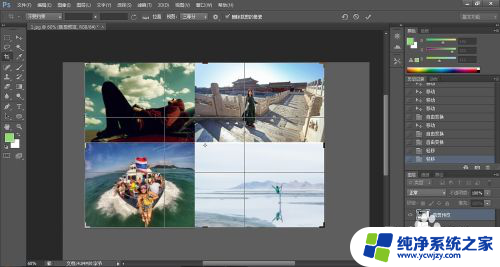
8.最后,选择菜单栏的文件--存储为,将图片保存为jpg格式即可。
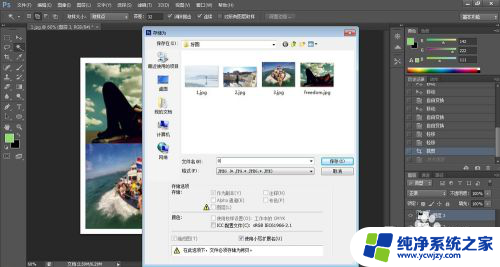
以上就是无缝拼接图片软件的全部内容,如果你遇到相同问题,可以参考本文中介绍的步骤来修复,希望这能对大家有所帮助。