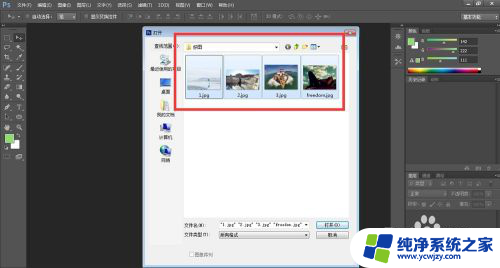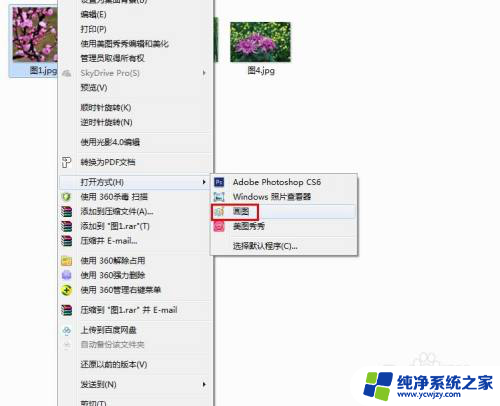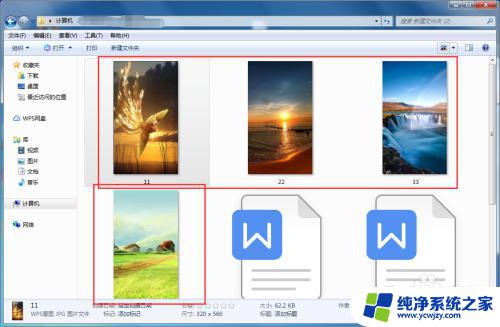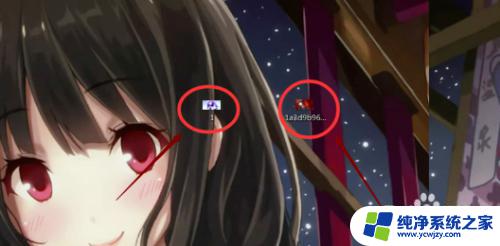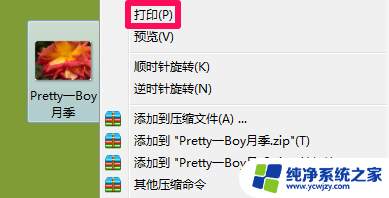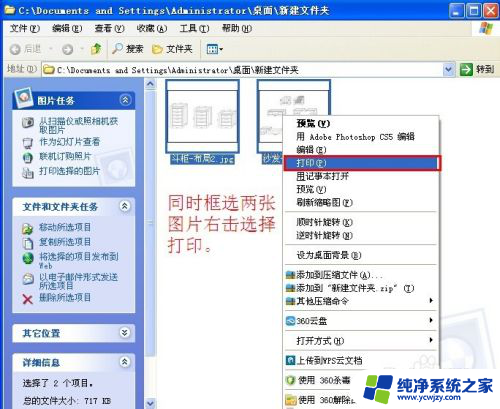怎么把几张图片拼在一张图片上 电脑如何使用软件拼接多张照片成一张
怎么把几张图片拼在一张图片上,在现代社交媒体的兴起下,拼接多张照片成一张成为了一种流行的方式,能够让我们更好地展示照片中的细节和故事,对于很多人来说,如何将几张图片拼接在一起却成了一个难题。幸运的是现在有许多电脑软件可以帮助我们轻松地实现这一目标。通过使用这些软件,我们可以将多张照片合并成一张,创造出独特而美丽的作品。无论是为了制作相册、展示旅行照片,还是分享生活中的点滴,学会如何使用这些软件拼接照片,将会为我们带来更多的乐趣和创意。下面我们将介绍几种常用的电脑软件,以帮助您快速而轻松地拼接多张照片成为一张完美的作品。
操作方法:
1.第一步:选中需要拼图的照片中的其中一张,单击鼠标右键。在“打开方式”中选择“画图”。
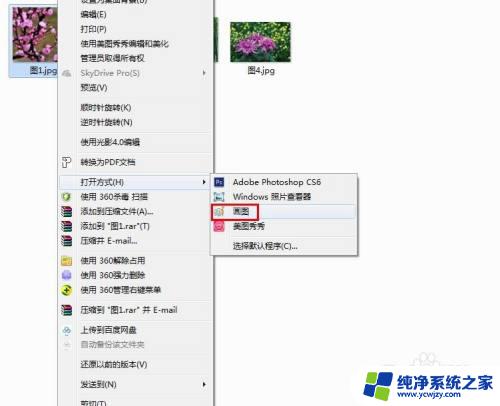

2.第二步:在画图工具中,照片右下角有个白色小方块。按住鼠标左键拖动,将画布扩大至可以放下其余几张照片。


3.第三步:选择工具栏中的“粘贴--粘贴来源”。

4.第四步:在弹出的粘贴来源对话框中,选中第二张需要拼图的照片,单击“打开”按钮。

5.第五步:将添加进来的照片调整至合适的大小,并移动至合适的位置。

6.第六步:按照上面的方法,将剩余的照片同样添加进来。

7.第七步:完成拼图后,选择“另存为--JPEG图片”。将拼好的图保存至合适的位置即可。
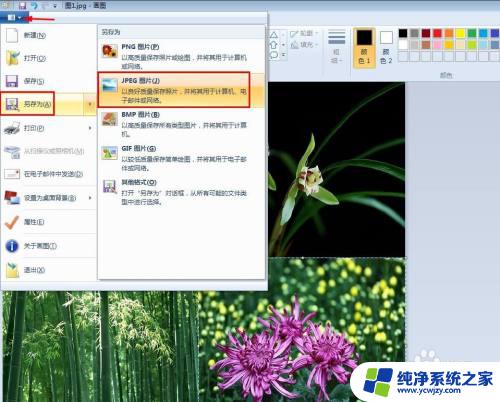
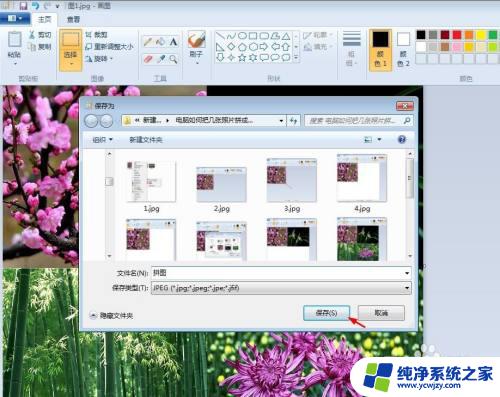
以上是将几张图片拼接成一张图片的步骤,有需要的用户可以按照以上步骤操作,希望这对大家有所帮助。