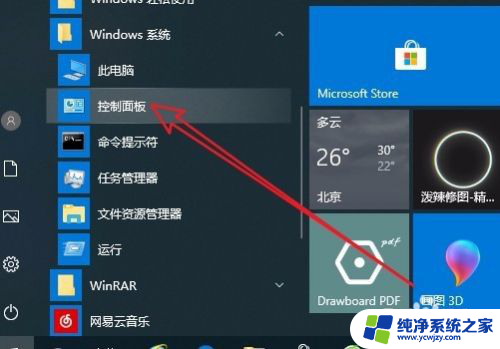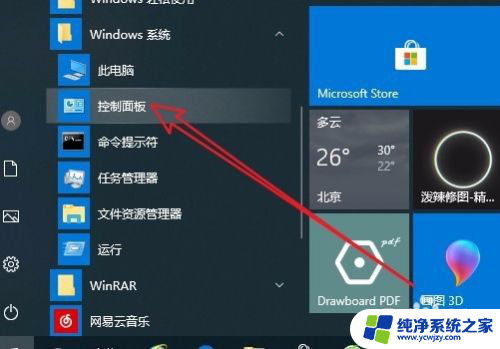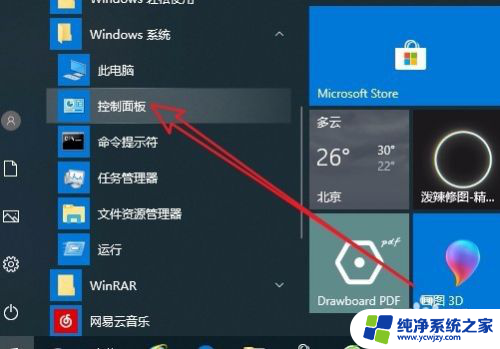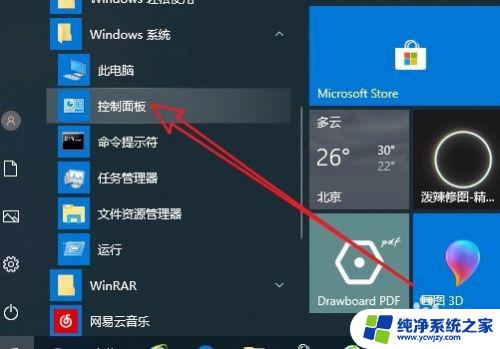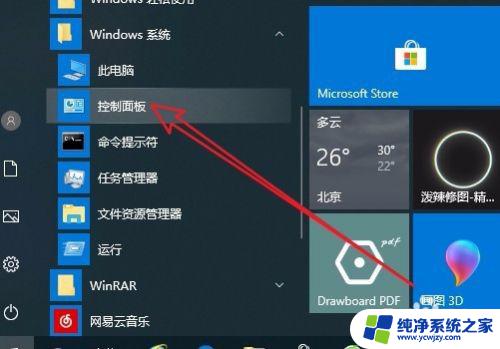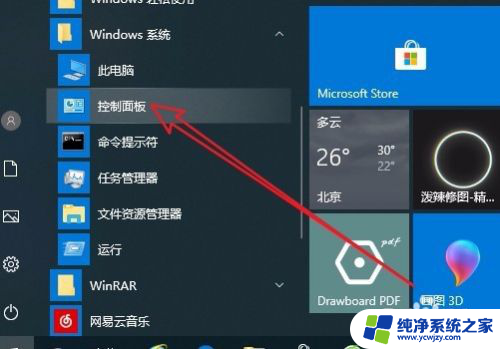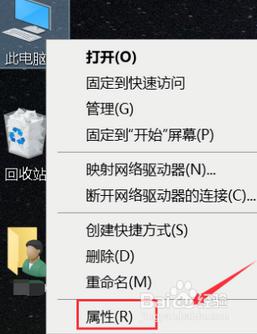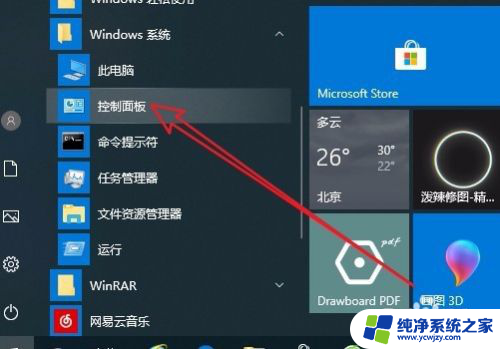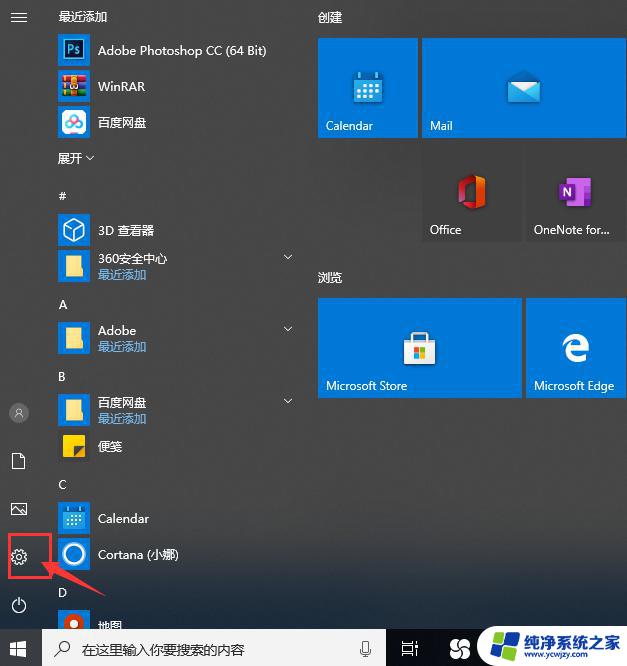怎么设置电脑风扇转速减少噪音 Win10如何手动调整CPU风扇转速
在日常使用电脑的过程中,我们难免会遇到电脑风扇噪音过大的问题,特别是在使用Win10系统时,如何手动调整CPU风扇转速成为了一大关注点。通过合理设置电脑风扇转速,我们可以有效降低噪音,提升使用体验。究竟该如何设置电脑风扇转速呢?本文将为您详细介绍Win10系统下如何手动调整CPU风扇转速的方法。
操作方法:
1.我们在Windows10桌面上,依次点击“开始/Windows系统/控制面板”菜单项。
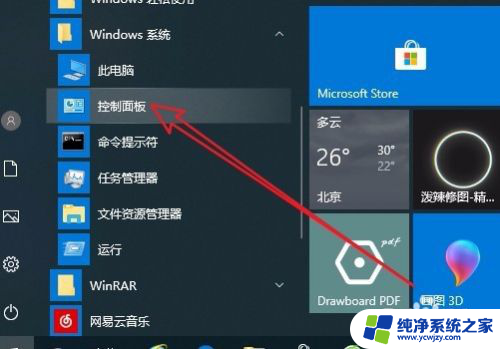
2.这时就会打开Win10系统的控制面板窗口了,在窗口中我们点击“电源选项”菜单项。
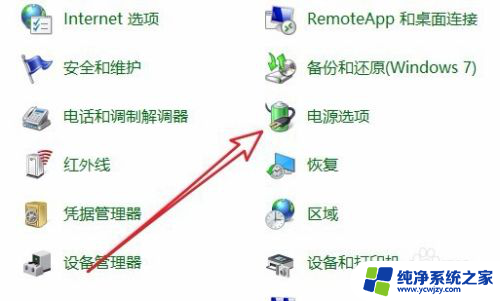
3.在打开的电源计划设置页面中,我们点击右侧的“更改计划设置”快捷链接。
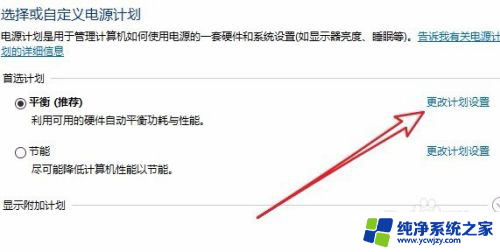
4.这个时候就会打开更改计划设置的页面,在页面中我们点击“更改高级电源设置”快捷链接。
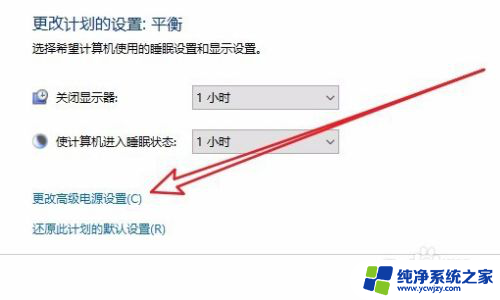
5.这个时候就会打开Windows10电源选项的高级设置窗口,在窗口中点击“处理器电源管理”菜单项。
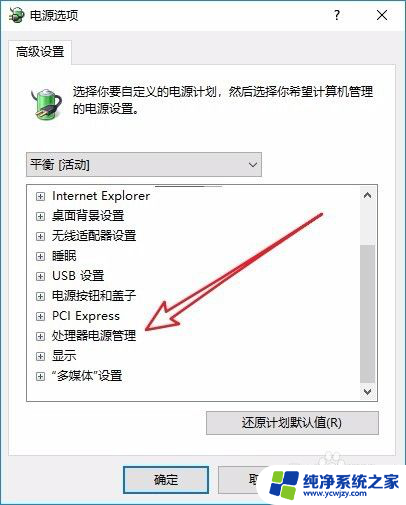
6.接下来依次展开“处理器电源管理/系统散热方式/设置”下拉菜单,在菜单中我们选择“被动”菜单项即可。这样我们的CPU就会根据温度高低来自动调整风扇的转速了。
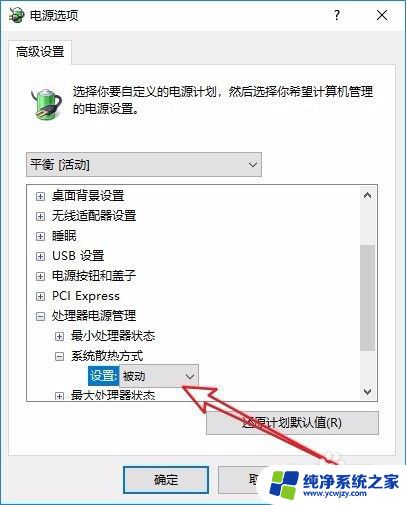
以上就是如何减少电脑风扇噪音的全部内容,如果您遇到这种情况,可以按照本文提供的方法来解决,希望能对大家有所帮助。