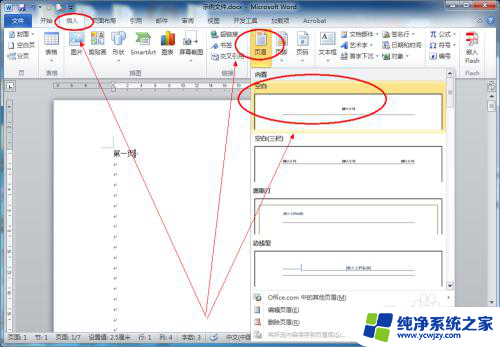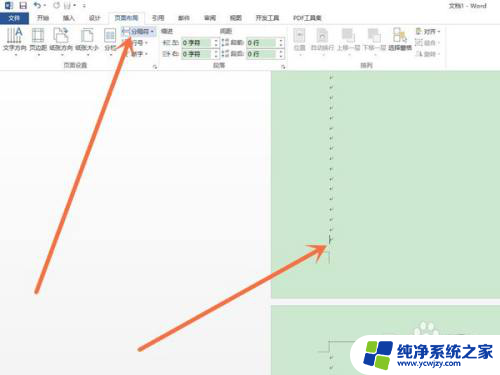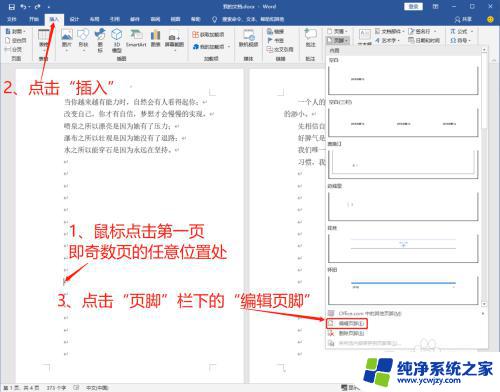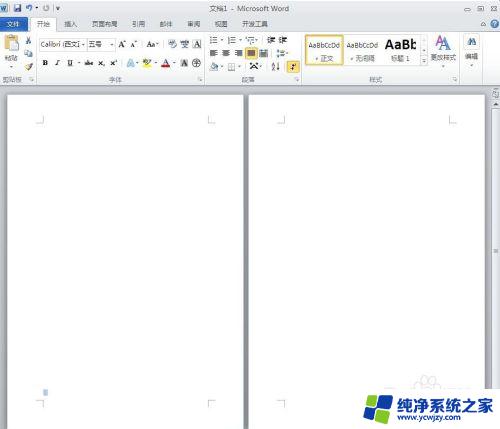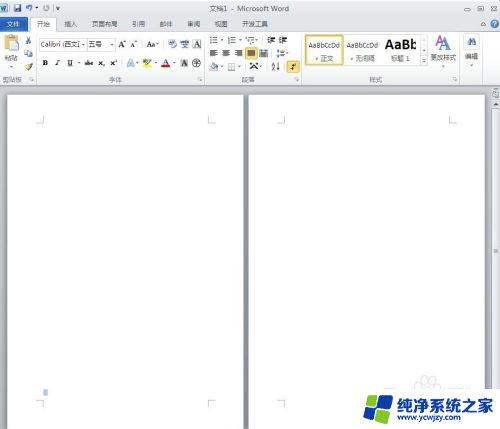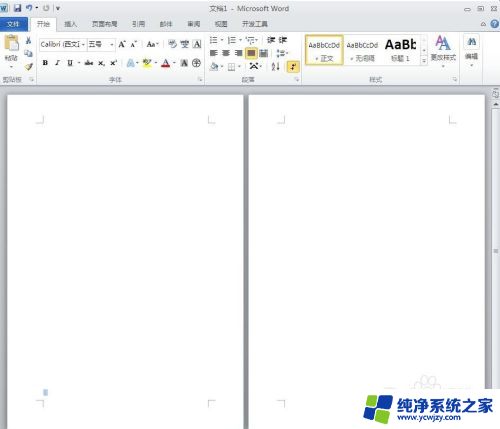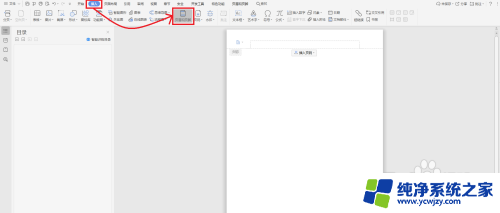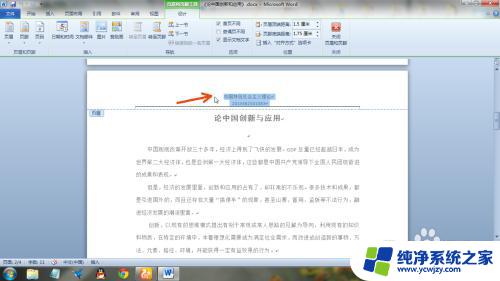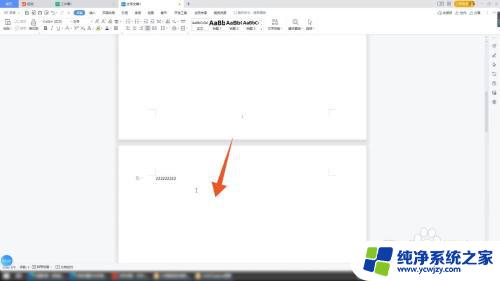页眉页脚为奇偶页不同怎么设置 Word如何设置奇偶页的不同页眉
在使用Word编写文章时,我们经常会遇到需要在奇偶页上设置不同的页眉页脚的情况,如何在Word中设置奇偶页的不同页眉呢?简单来说我们可以通过以下步骤实现:进入页面布局视图,然后点击奇偶页不同选项;接着,在奇数页上设置一个页眉,如标题或作者姓名等信息;在偶数页上设置另一个不同的页眉,比如页码或文章标题等内容。通过这样的设置,我们可以在Word中轻松实现奇偶页的不同页眉。这一功能的使用既可以提升文章的整体美观度,也可以帮助读者更好地浏览和理解文章内容。
步骤如下:
1.论文中首先将各章的标题设置成规定的格式。选中标题文字,在顺序1开始菜单中找到顺序2所指的样式菜单栏,选取合适的样式。如果样式没有论文符合要求的,需要点击顺序3的下拉菜单选取样式编辑按钮。进而编辑出合适的样式。这次我们的一级标题选取的样式为标题1的样式。

2.选择布局,页面设置对话框,在页眉页脚区域选择奇偶页不同。并应用于整篇文档。
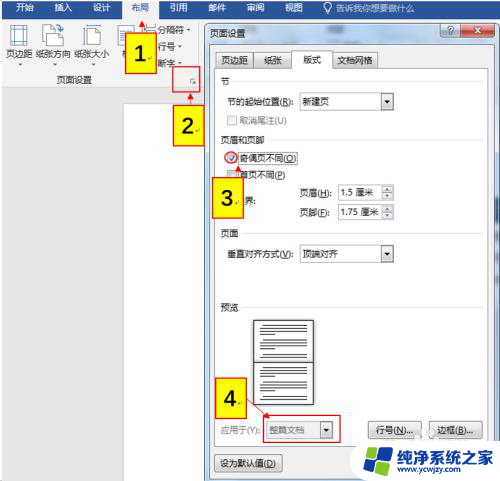
3.将光标移至奇数页,双击页眉或者选择插入,页眉页脚对话框。在奇数页输入学校名字。例如XX小学。
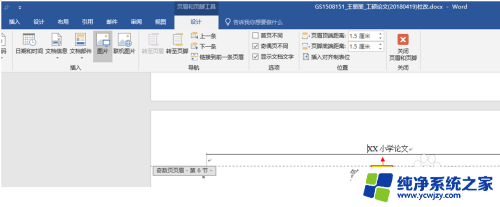
4.将光标移至偶数页,双击页眉或者选择插入,页眉页脚对话框。找到插入选项。
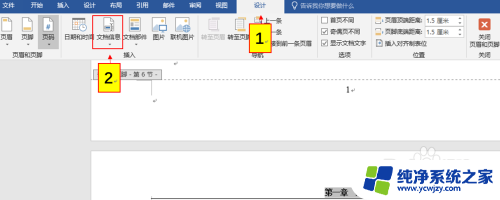
5.在文档信息或者文档部件栏选择域。在域名中选择StyleRef,然后在样式名中选择标题1。点击确定。
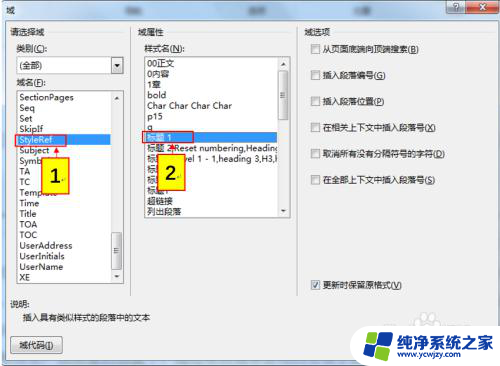
6.完成后的奇数页和偶数页的页眉内容就不一样啦。

以上就是设置页眉页脚为奇偶页不同的全部内容,如果您需要,您可以按照以上步骤进行操作,希望对您有所帮助。