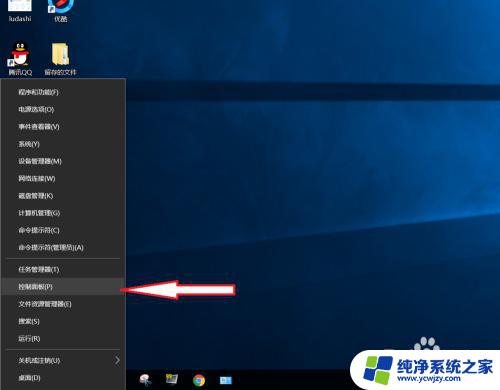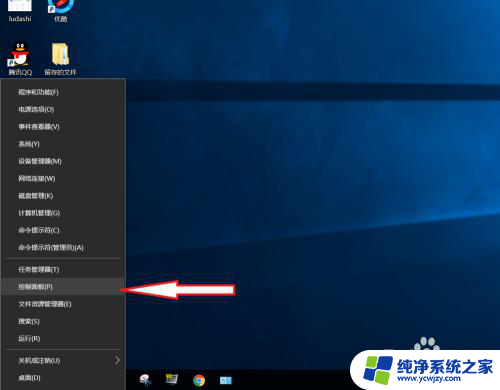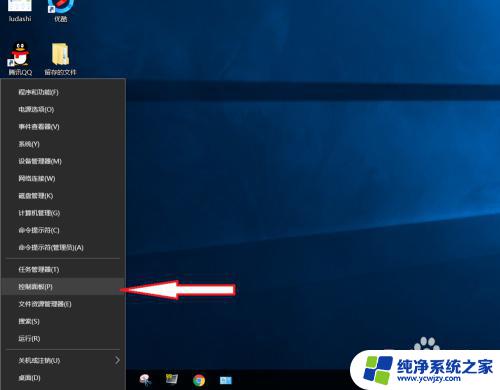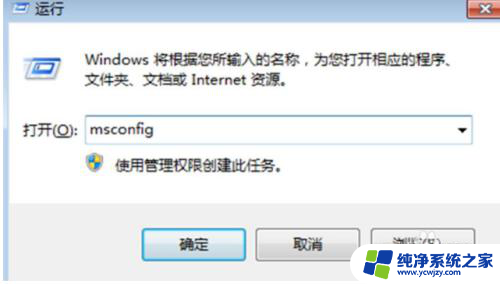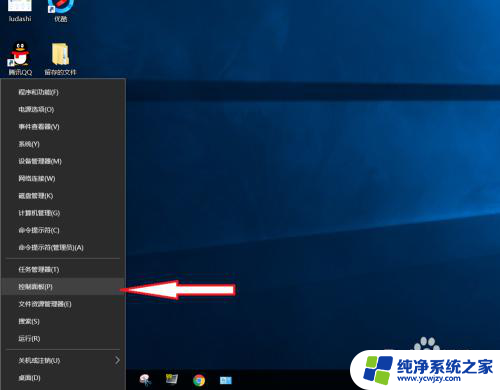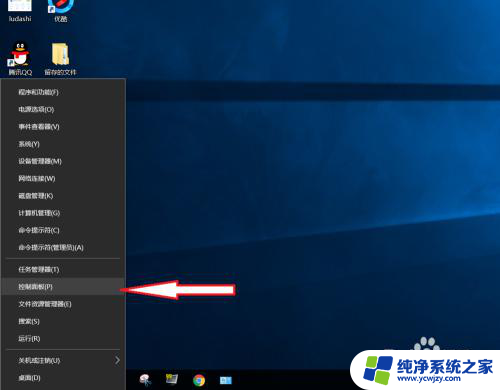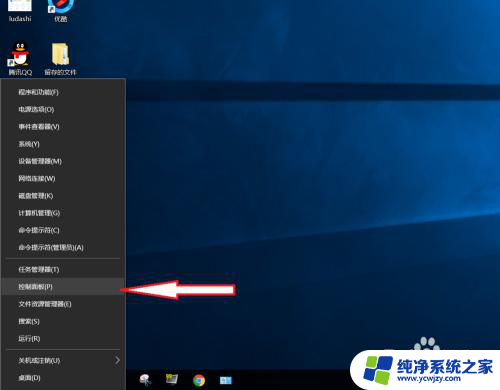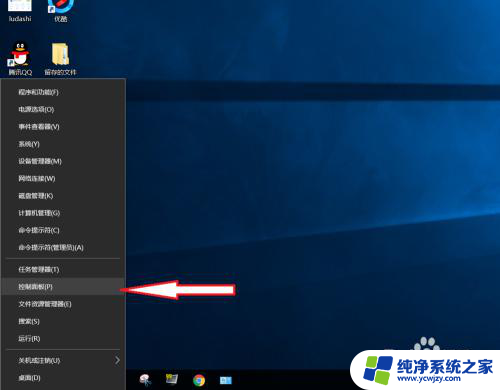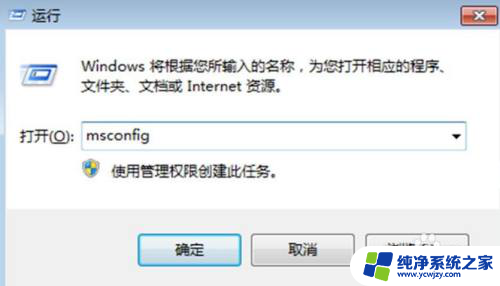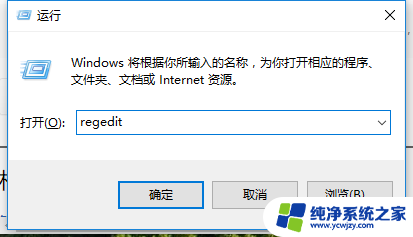键盘玩游戏老是打字 win10系统打游戏老弹出字怎么解决
键盘玩游戏老是打字,在如今数字化的时代,电脑已经成为人们生活中不可或缺的工具,对于许多游戏爱好者而言,键盘是他们与虚拟世界进行互动的重要媒介。使用键盘玩游戏时,有时却会遇到一个让人困扰的问题:在Win10系统下,玩游戏时键盘会不断地弹出字,极大地干扰了游戏的进行。如何解决这个问题呢?本文将为大家提供一些实用的解决方法,帮助解决这一令玩家们头疼的问题。
操作方法:
1.点击任务栏搜索框,开始使用Cortana(小娜)智能语音助理。
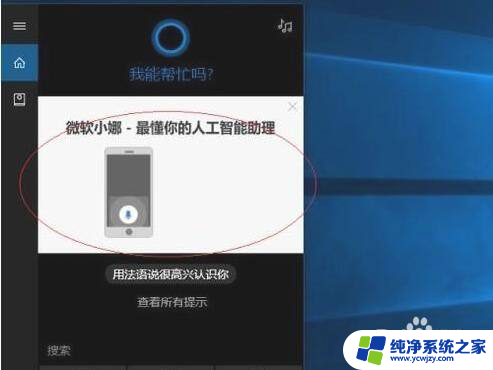
2.搜索框输入"控制面板"。Cortana(小娜)显示搜索结果,点击"最佳匹配→控制面板"项。
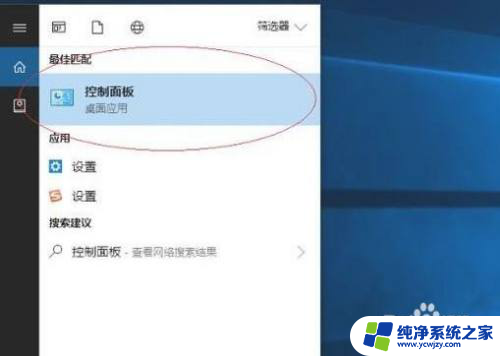
3.唤出"控制面板"程序窗口,点击"时钟、语言和区域"图标。用于更改时间、日期、时区和使用的语言等设置。
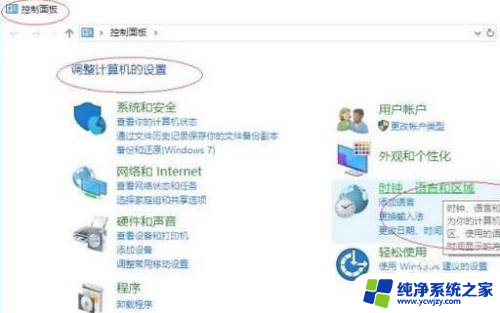
4.唤出"时钟、语言和区域"选项界面。点击右侧"语言"图标,自定义语言首选项和国际设置。
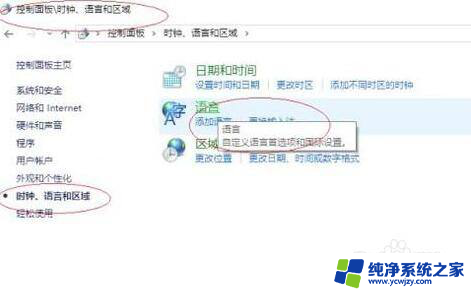
5.弹出"语言"对话框,点击左侧"高级设置"图标。下步将进行排除玩电脑游戏键盘总是打出字来的故障。
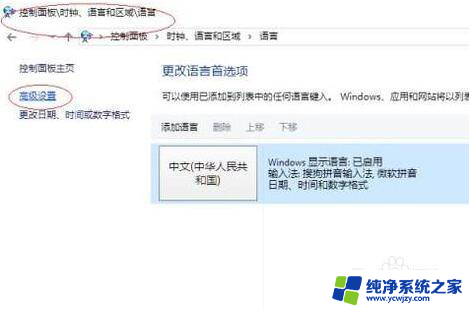
6.弹出"高级设置"对话框。选择"切换输入法"选项区,点击"更改语言栏热键"图标。
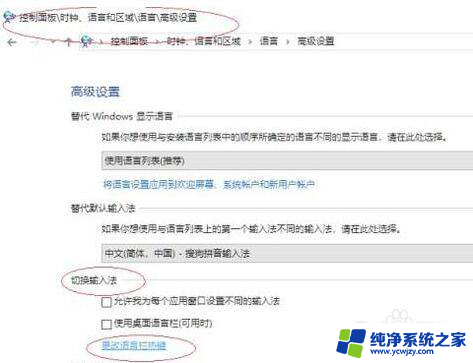
7.弹出"文本服务和输入语言"对话框,选择"输入语言的热键→中文(简体)输入法 输入法/非输入法切换"项,点击"更改按键顺序..."按钮。
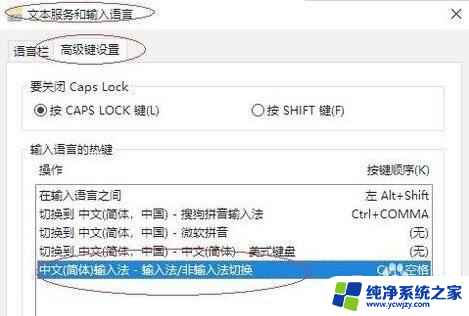
8.更改切换中文输入法按键顺序,这样就解决玩电脑游戏键盘总是打出字来的问题了。
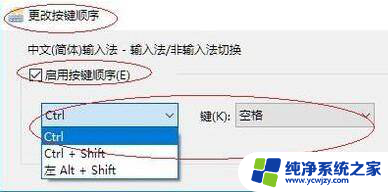
以上就是键盘玩游戏老是打字的全部内容,如果您遇到了相同的问题,可以参考本文中介绍的步骤进行修复,希望这些步骤对您有所帮助。