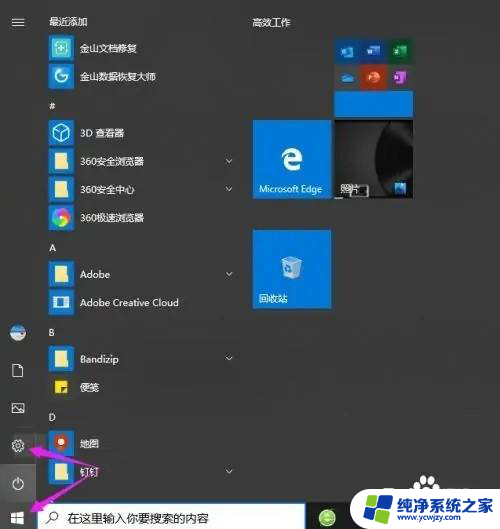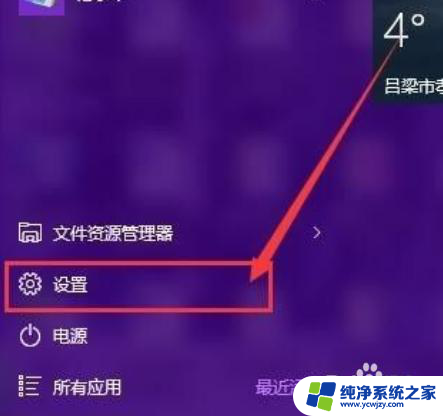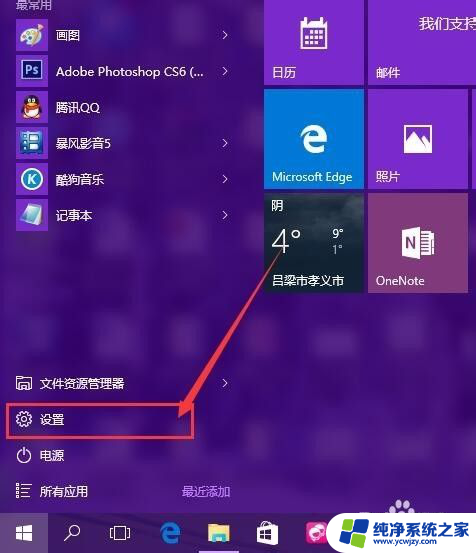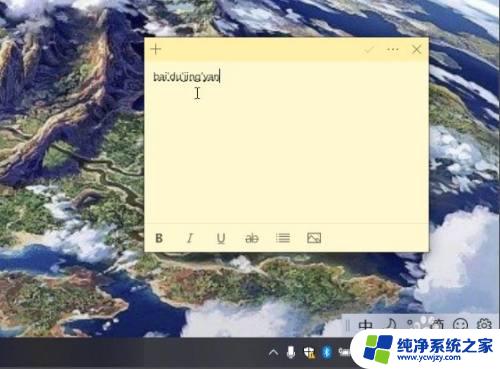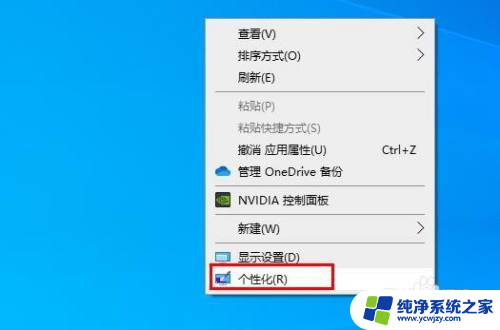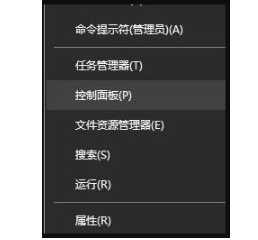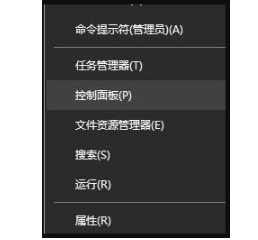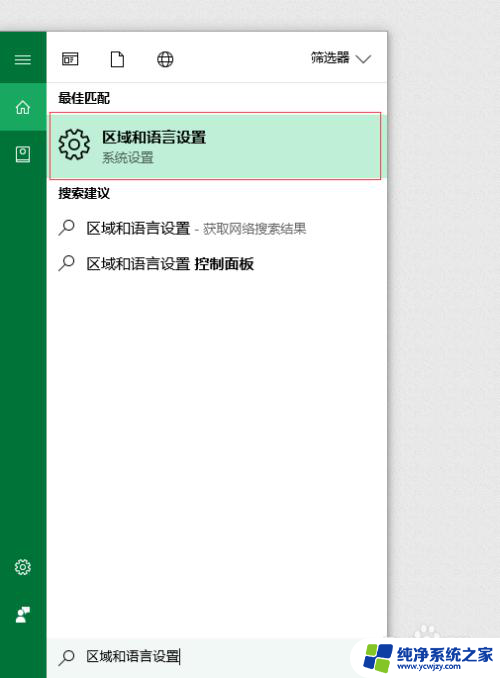输入法的字体颜色怎么调 如何调整Win10自带输入法候选窗口颜色
输入法的字体颜色怎么调,在Win10自带输入法中,候选窗口的颜色是可以调整的,通过调整输入法的字体颜色,我们可以使候选窗口更加符合个人喜好和使用习惯。调整字体颜色是一种个性化设置,可以让我们在使用输入法的过程中更加舒适和高效。接下来让我们一起探索一下如何调整Win10自带输入法候选窗口的颜色,让我们的输入体验更加出色吧!
具体步骤:
1.单击屏幕左下角输入法图标,在弹出快捷菜单中选择“语言首选项”。图2为更改候选窗口颜色,更改前以及更改后的效果。
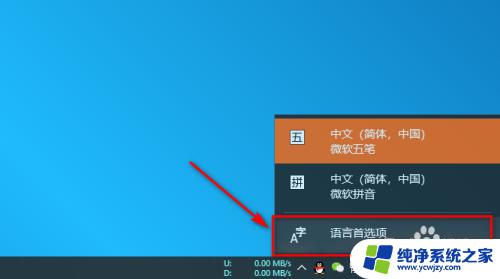
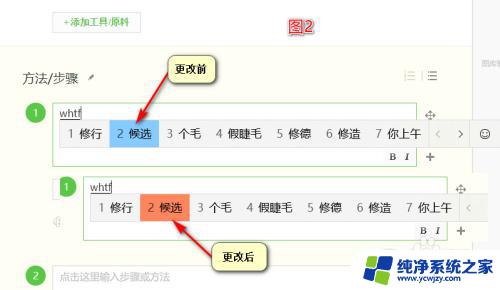
2.在打的窗口界面中,单击“中文(中华人民共各国)”项出现“选项”后。单击“选项”。
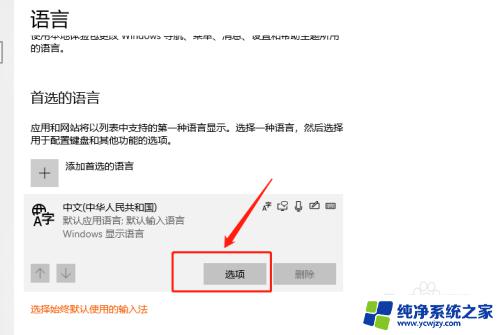
3.单击“选项”后打开“语言选项:中文(简体,中国)”窗口界面。找到“键盘”,选择 “微软五笔”出现“选项”,单击“选项”。
若要更改微软拼音候选窗口颜色,在这该步骤中可以选择微软拼音。
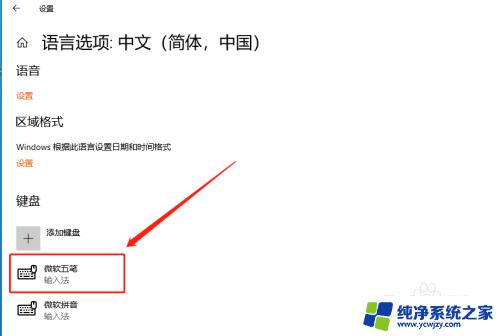
4.在打开“微软五笔”设置界面中,找到“选择候选窗口颜色”。单击“打开颜色设置”。
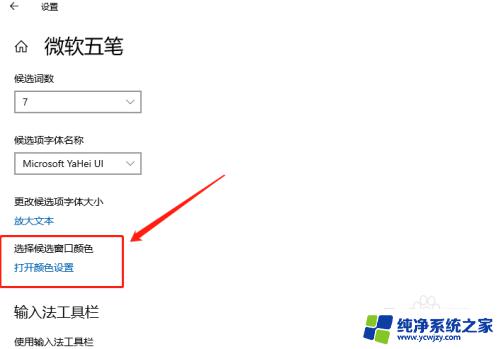
5.打开“颜色设置”窗口,在Windows颜色中 选择你喜欢的颜色 单击选择即可。输入法候选窗口颜色可更改成你选定的颜色。
如果没有你喜欢的颜色,可单击自定义颜色,将自定义颜色设置成候选窗口颜色。
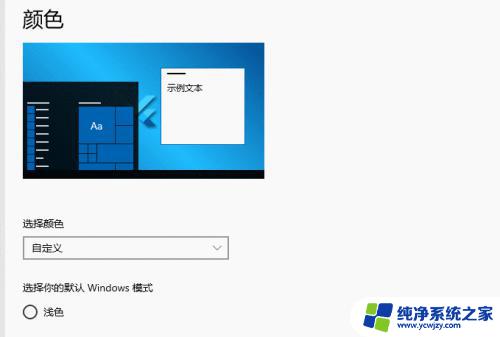
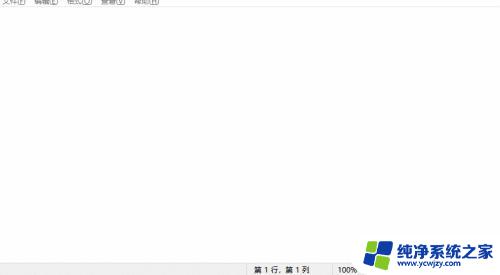
以上就是输入法字体颜色调整的全部内容,如果您遇到这种情况,可以按照本文的步骤进行解决,非常简单快速。