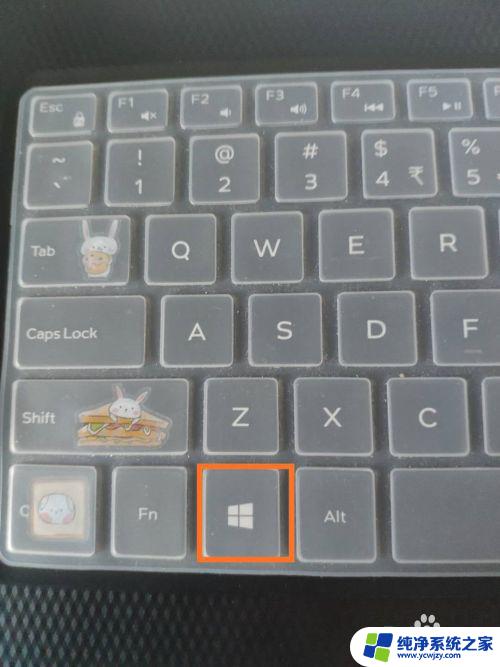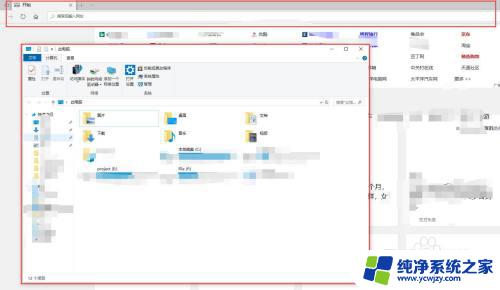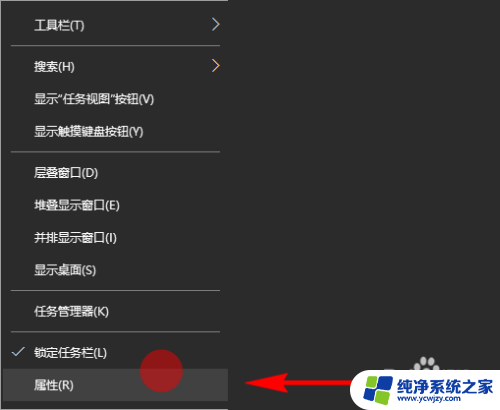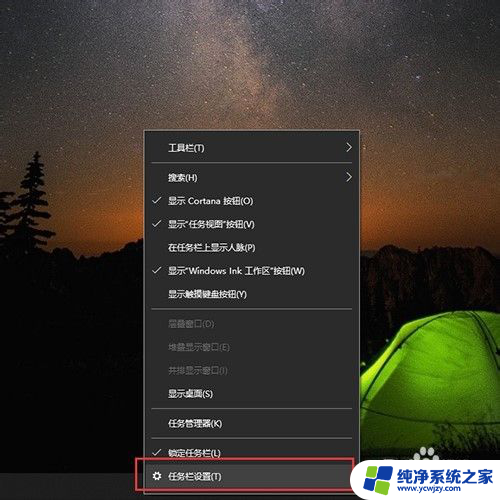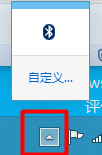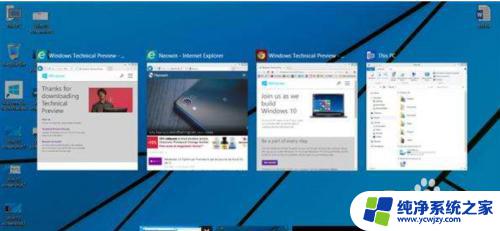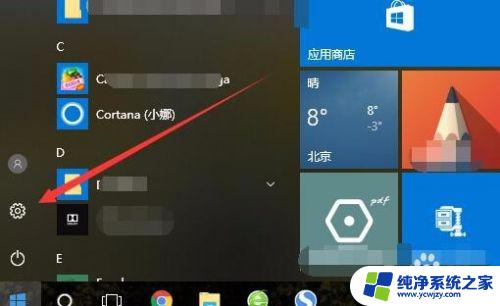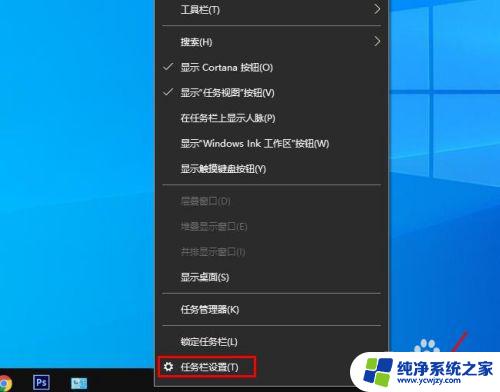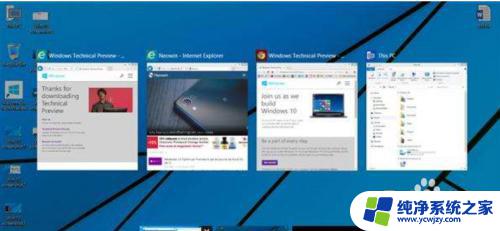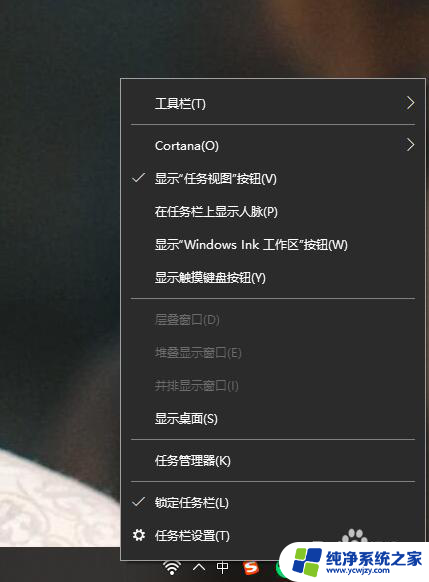任务视图怎么显示全部窗口 Windows10任务视图快捷键
Windows10的任务视图是一个非常实用的功能,通过任务视图可以方便地查看和管理所有打开的窗口,在任务视图中,用户可以看到所有打开的窗口,并且可以快速切换和管理它们。为了更高效地使用任务视图,Windows10提供了一些快捷键,比如Win+Tab可以打开任务视图,Alt+Tab可以在不同窗口之间快速切换。这些快捷键能够帮助用户更快捷地完成工作,提高工作效率。
操作方法:
1.我们首先要确定是否已经打开了这个功能,点击系统任务栏右下角的通知按钮,在弹出来的快捷菜单中,点击“所有设置”
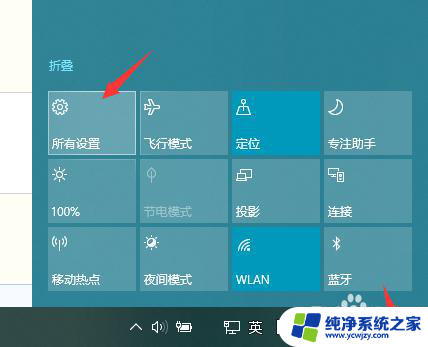
2.在弹出的“Windows设置”页面中,找到“隐私”并点击进入
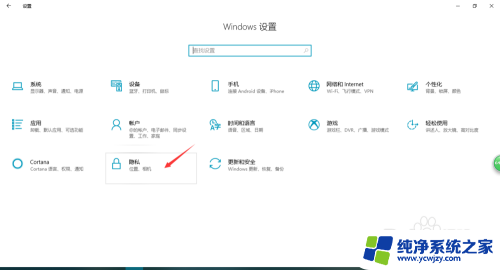
3.在”Windows权限”的左侧列表中,找到并点击“活动历史记录”
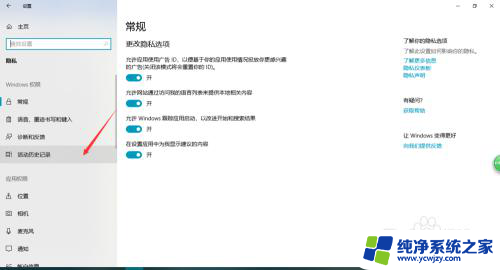
4.确保“允许Windows从此电脑收集我的活动”的复选框已被勾选,表示此时已打开任务视图功能。否则任务视图中只能显示当前正在运行的进程
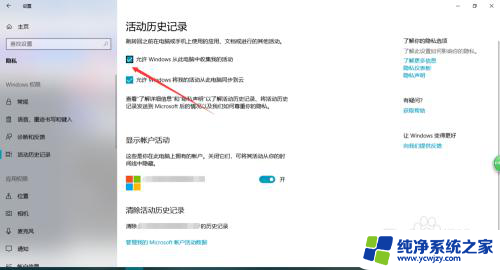
5.设置完毕后,我们点击任务栏左侧中的“任务视图”按钮或者使用快捷键Windows 徽标键 + Tab,即可打开任务视图
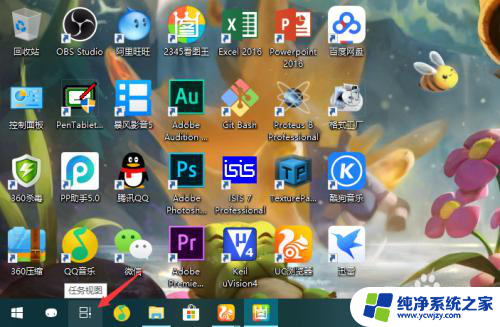
6.可以看到显示了目前正在运行的活动,点击其中一个即可进行切换。上方还有桌面切换功能,可以切换多个桌面分别进行不同的任务
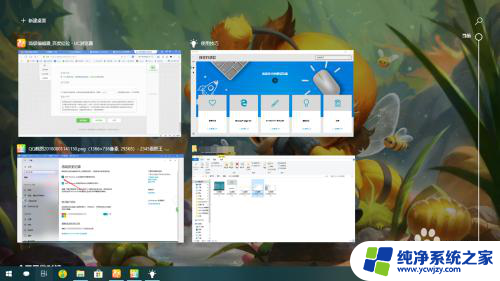
7.右侧上方有搜索栏,可以使用搜索功能来找到之前进行过的活动的日期、内容及位置。此外通过历史纪录滑块可以通过拖动来查看近30天内的活动历史纪录
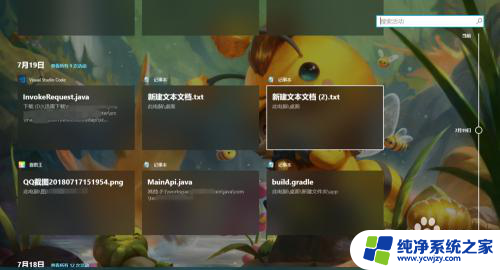
以上是任务视图显示全部窗口的全部内容的方法,如果你遇到了相同的问题,可以参考本文中介绍的步骤来进行修复,希望这对大家有所帮助。