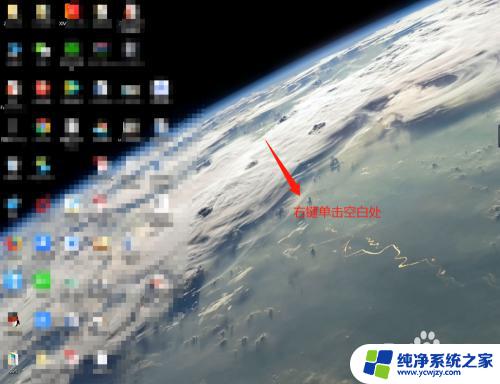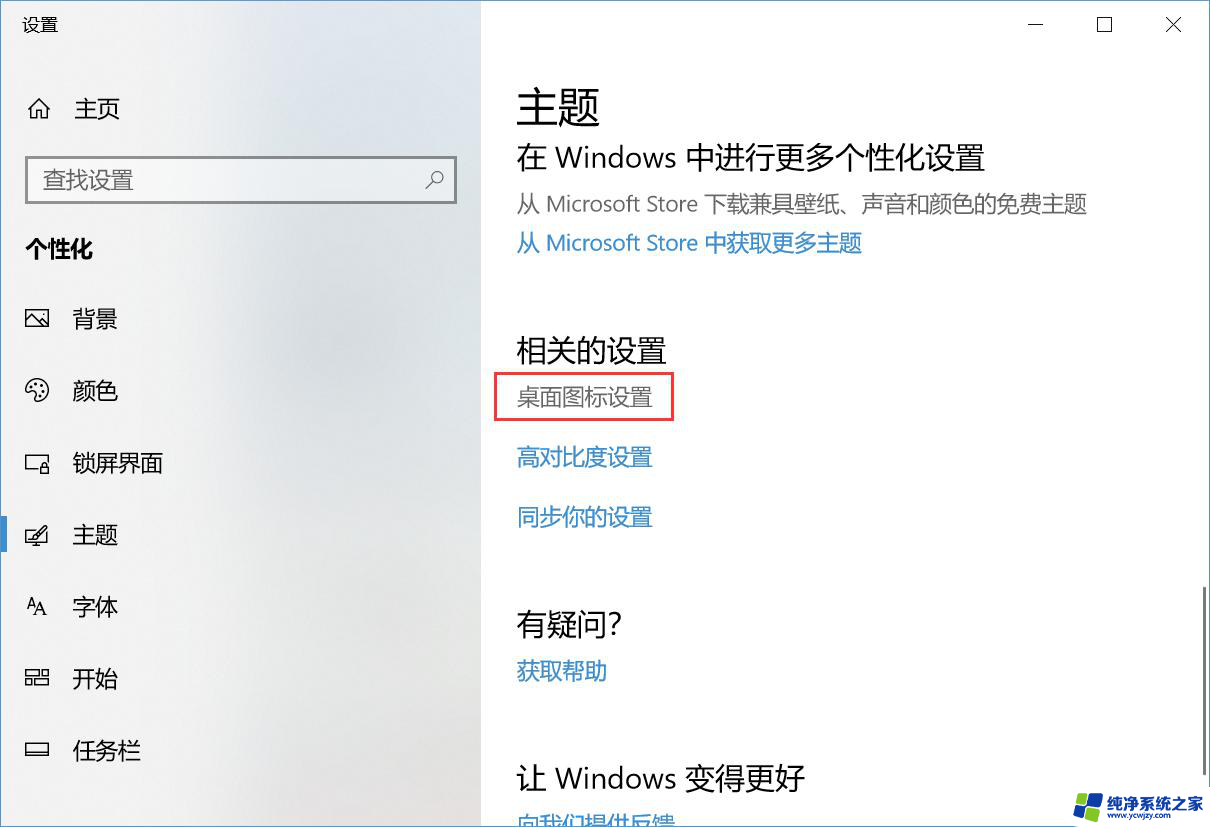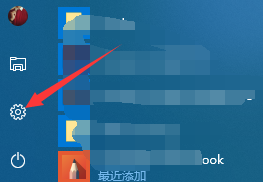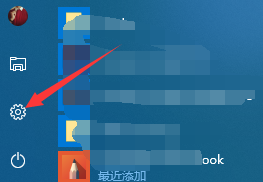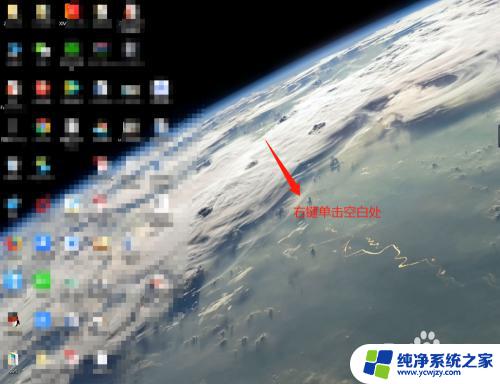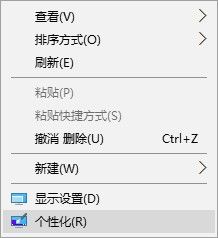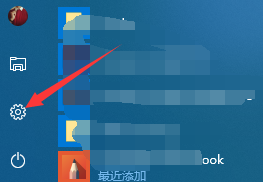桌面上不显示我的电脑图标 Win10系统桌面我的电脑不见怎么办
更新时间:2024-01-15 11:46:38作者:xiaoliu
在使用Windows 10系统时,许多用户可能会遇到一个问题,那就是桌面上的我的电脑图标不见了,当我们需要快速访问文件或者进行其他操作时,这个图标的存在显得尤为重要。当我们打开桌面后,却发现这个常见的图标不见了,这让人感到困惑和不知所措。当我们的电脑图标在Win10系统桌面上消失时,我们该如何解决呢?接下来我们将探讨一些可能的解决方法,帮助您找回桌面上消失的我的电脑图标。
步骤如下:
1.打开电脑,右键单击桌面“空白处”。
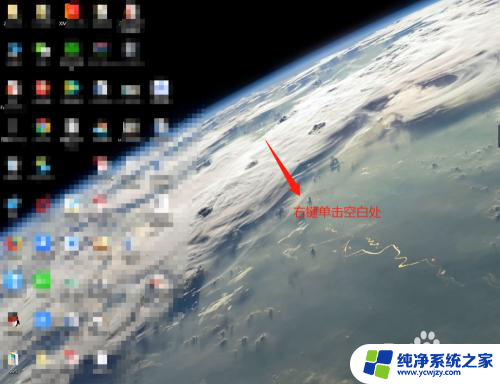
2.在弹出窗口中,找到“个性化”选项并单击它。
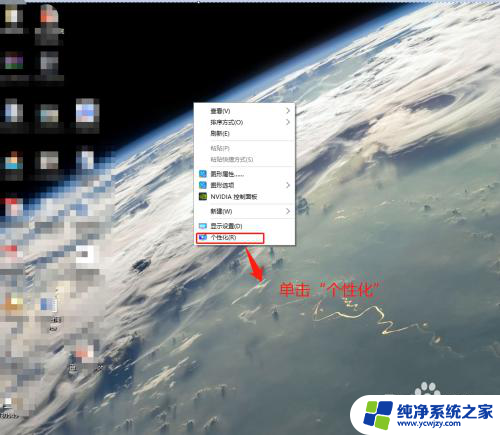
3.在“设置”窗口中,找到“主题”选项并点击它。
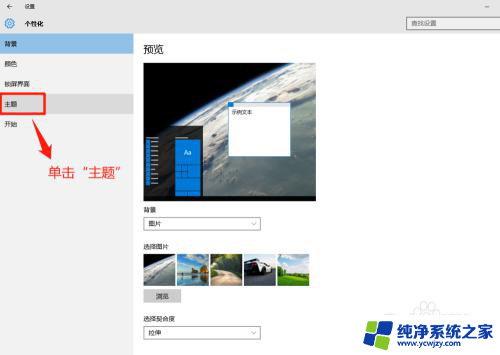
4.在“主题”窗口中,找到“桌面图标设置”选项并点击它。
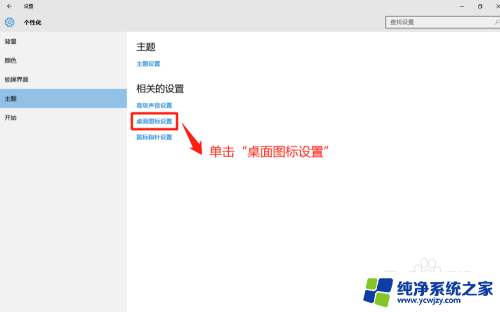
5.在“桌面图标”窗口中,单击选中“计算机”并单击“确定”按钮。
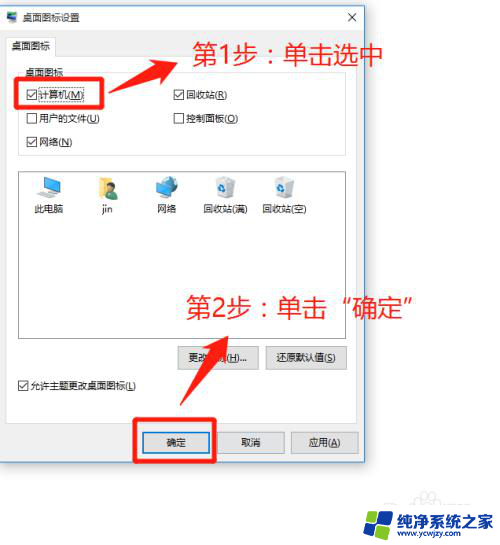
6.Win10系统设置显示“我的电脑”成功,查看设置效果。
小提示:设置完成后,可能显示“此电脑”。根据需要修改命名就可以。
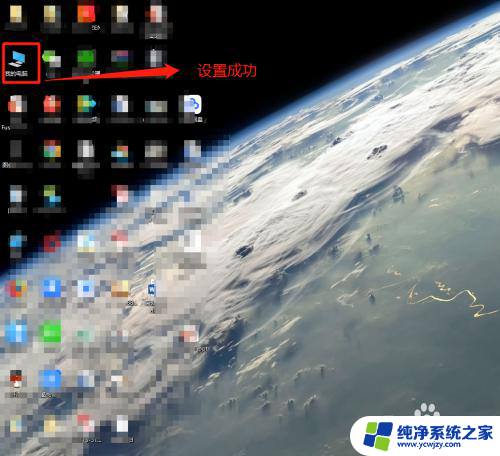
以上是解决桌面上不显示我的电脑图标的方法,希望这些方法能够帮助到遇到这种情况的用户。