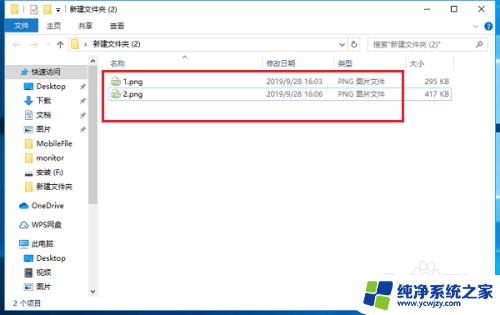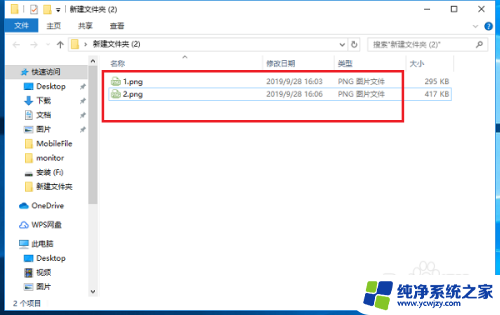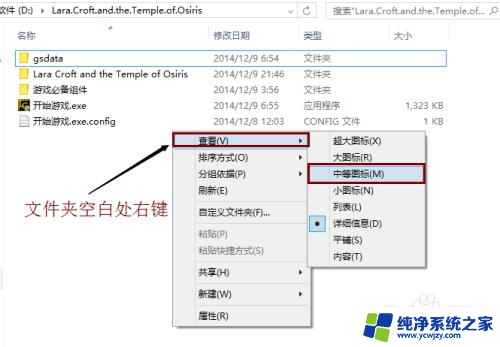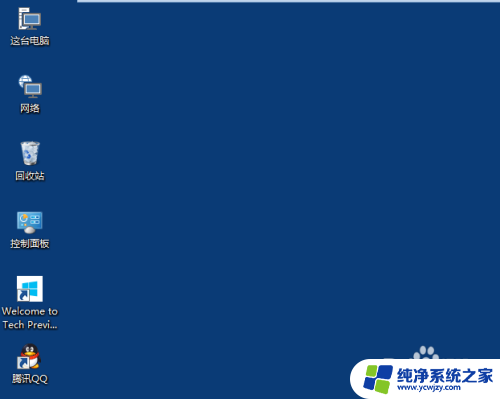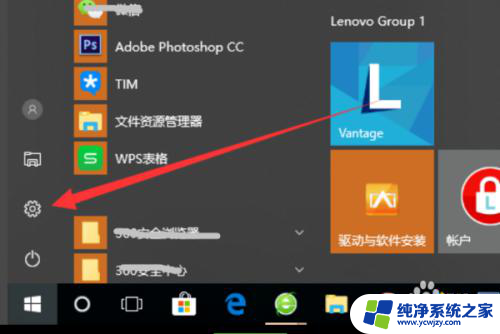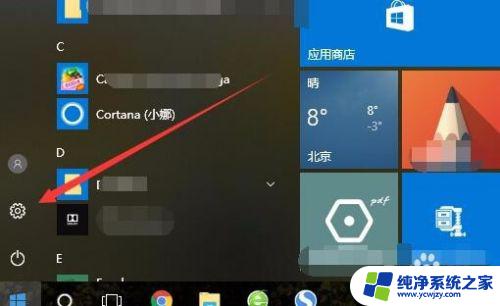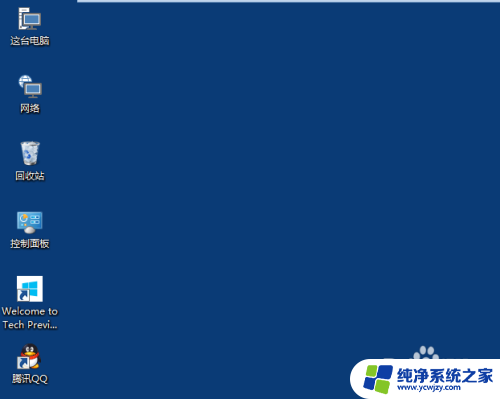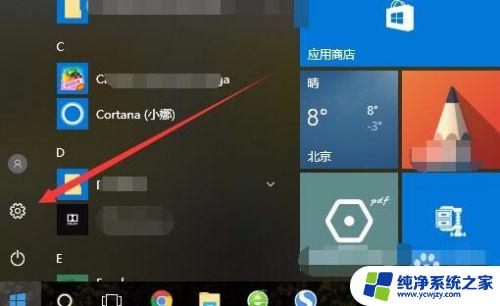查看大图标应注意什么 Win10 如何设置文件夹默认以大图标显示
随着Win10操作系统的普及,大多数用户都希望能够以大图标的形式来显示文件夹中的内容,有时候我们可能会遇到一些问题,例如打开文件夹后发现图标显示不正常,或者无法找到设置文件夹默认以大图标显示的选项。在查看大图标时,我们应该注意哪些问题?同时如何设置文件夹默认以大图标显示呢?在本文中我们将详细探讨这些问题,并给出相应的解决方法。无论您是Win10的新手还是有一定使用经验的用户,相信本文都能对您有所帮助。
具体步骤:
1.每次打开文件夹的时候,都以“详细资料”的方式显示。特别是图片文件,操作 起来很不方便。
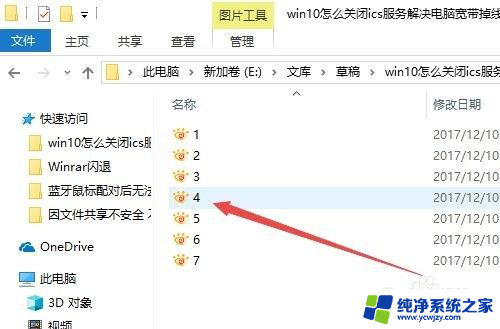
2.这时可以点击文件夹中的“查看”菜单
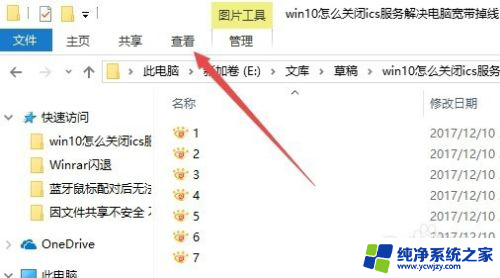
3.在打开的查看工具栏上点击“大图标”图标。
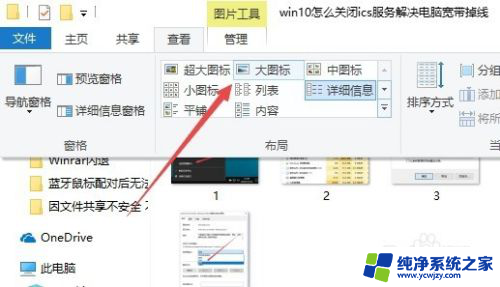
4.接着再点击工具栏右侧的“选项”图标。
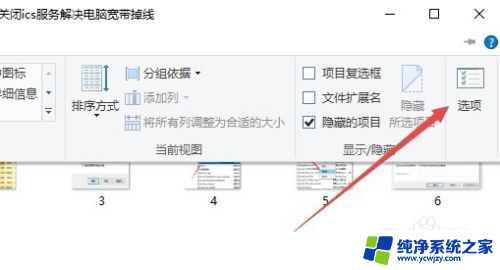
5.这时可以打开Windows10系统的文件夹选项窗口,点击窗口中的“查看”标签。
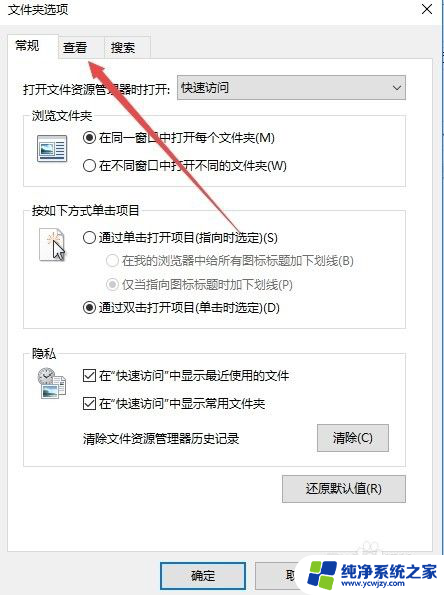
6.在打开的窗口中点击“应用到文件夹”图标。
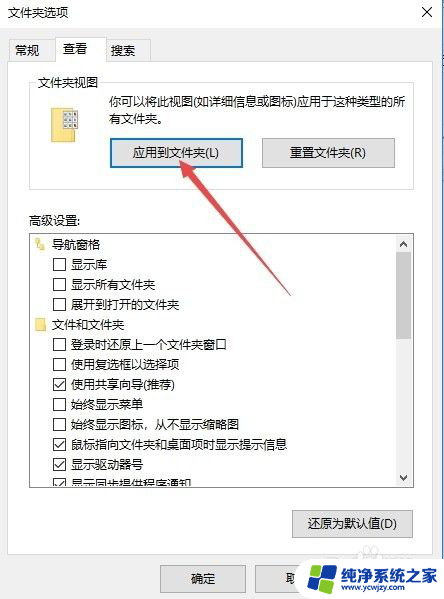
7.这时会弹出一个确认应用设置到文件夹的提示,点击“是”按钮即可。
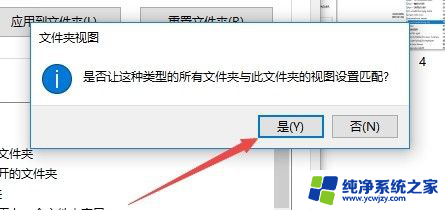
8.这时我们每次打开文件夹的时候,其中的文件就以大图标样式显示出来。非常的直观了。
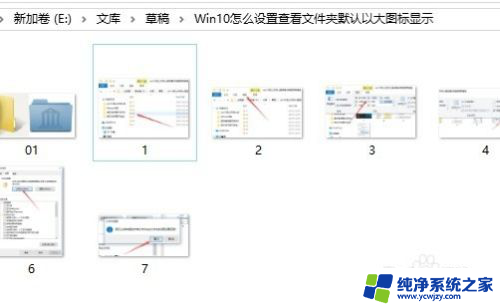
以上就是查看大图标应注意的全部内容,有需要的用户可以根据小编的步骤进行操作,希望对大家有所帮助。