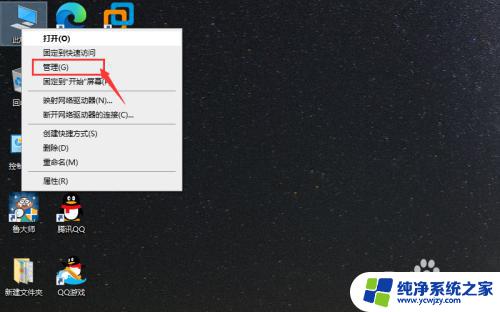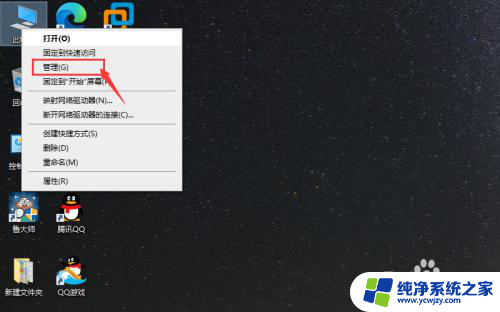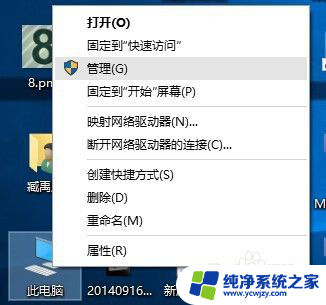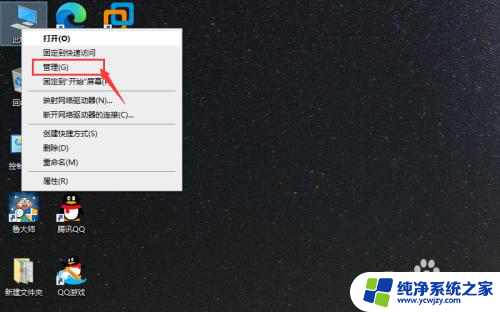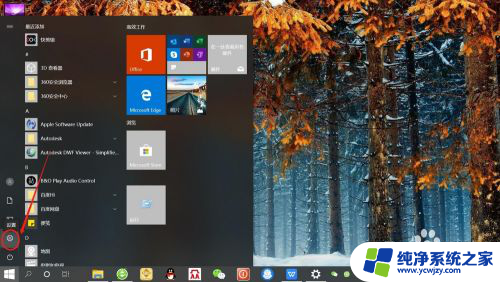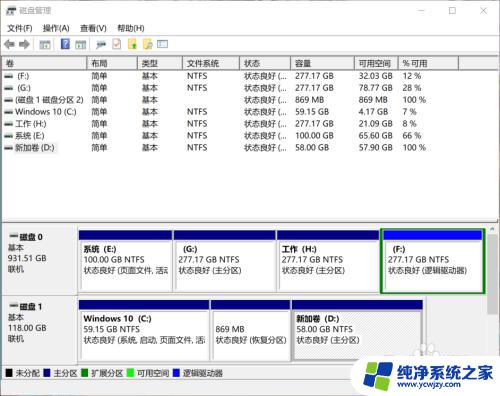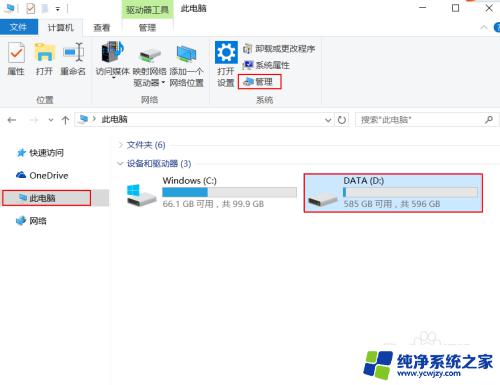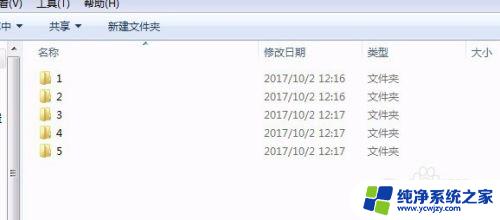win10系统合盘 win10怎么把两个分区合并
win10系统合盘,在日常使用电脑时,我们不可避免地会遇到需要存储大量数据的情况,这时候分区就成为了我们的一个必不可少的工具,而在使用win10时,我们有时也会需要将不同分区的空间进行合并,以满足更大的存储需求,那么win10系统中该如何实现分区合并呢?下面就让我们来一探究竟。
具体方法:
1.1、首先从电脑桌面左下脚开始里面进去找到“计算机”找到计算机名称后,将鼠标放其上。然后单击鼠标右键选择“管理”,然后即可弹出“计算机管理”对话框。(对于找到计算机管理对话框,更简单的方法是将鼠标放置在桌面上的“我的电脑”上,然后右键选择“管理”也是一样的)。
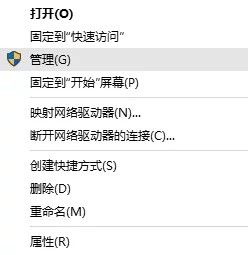
2. 2、弹出计算机管理窗口后,可以在左侧看到有“磁盘管理”标签。点击磁盘管理标签后,在其右侧就会显示电脑磁盘各个分区分卷信息,如下图:
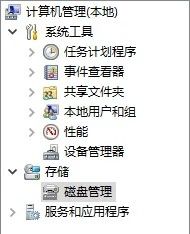
3. 3、可以看到磁盘卷中会多出一个绿色分区的“未分区磁盘”,如下图:

4.4、最后只需要将该未分区磁盘空间分配给C盘即可,操作步骤为:右键点击需要扩充容量的盘符。然后在谈出的菜单中选择“扩展卷(X)”,之后会弹出如下扩展卷操作向导对话框界面:
如图,选择扩展到系统盘(C盘)即可,之后点下一步即可完成操作,至此就成功的把多余的磁盘空间合并到一起了
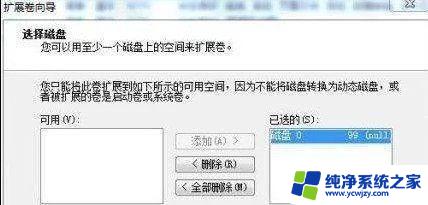
以上就是win10系统合盘的全部内容,如果您遇到了这种现象,可以尝试使用小编提供的方法解决,希望这些方法对您有所帮助。