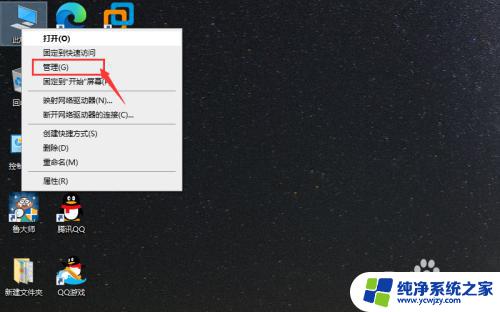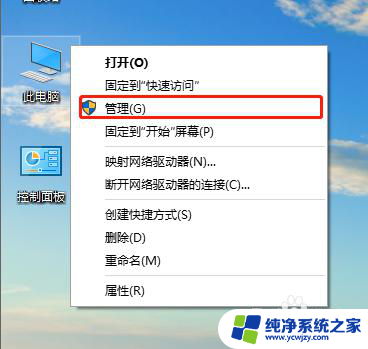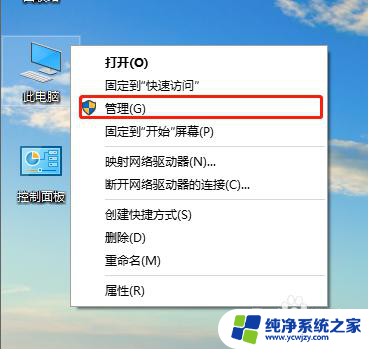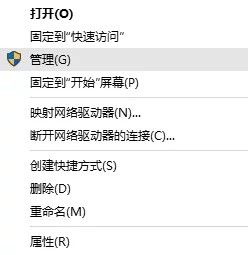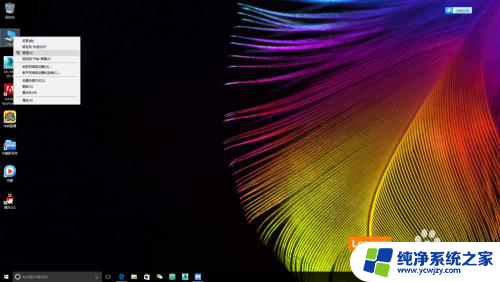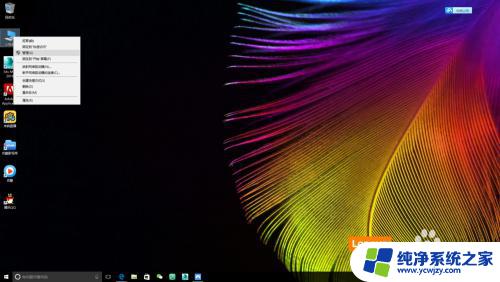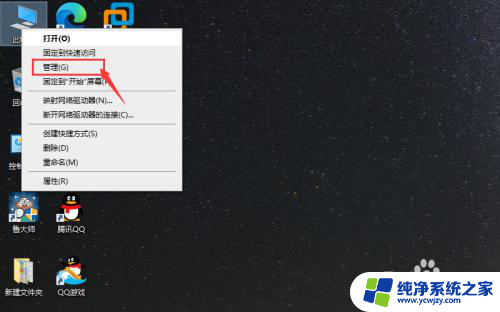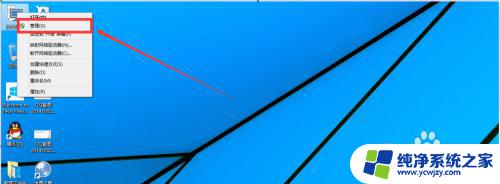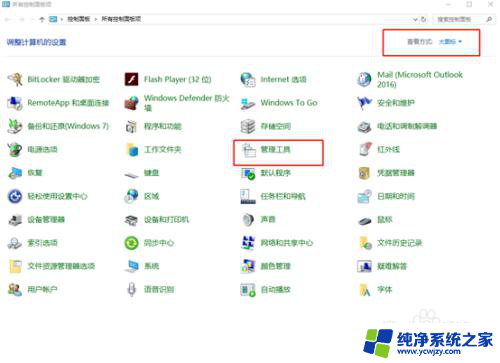电脑硬盘分区后怎么合并 Windows10如何合并多个硬盘分区
电脑硬盘分区的目的是为了更有效地管理和利用存储空间,随着时间的推移,我们可能会发现某些分区的空间利用率较低,而其他分区空间不足。在这种情况下,合并硬盘分区是一个常见的需求。对于Windows10用户来说,了解如何合并多个硬盘分区是非常重要的。本文将介绍一些简单的步骤和技巧,帮助您合并硬盘分区,以便更好地管理您的存储空间。
方法如下:
1.进入管理器
首先,右击“此电脑”,在弹出来的右键菜单这种选择“管理”。您将会在您的系统桌面上发现这一个图标,也就是XP时代的“我的电脑”。Windows7的“计算机”和Windows8.1的“这台电脑”。
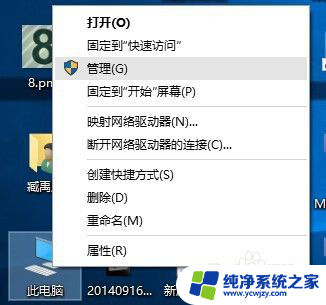
2.进入磁盘管理
在弹出来的窗口中,窗口左侧有一个树形框。点击这一个树形框“储存”分类下的“磁盘管理”。进入磁盘管理界面。
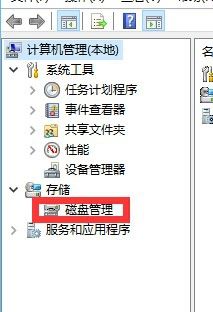
3.删除卷/压缩卷
右键点击一个充裕的磁盘盘符,如果您这个磁盘是没有用的话,建议直接删除卷即可。但是在删除卷之前请检查文件,并且这一关方法成功率比较高。但是如果这一个磁盘是有用的,就需要在弹出来的右键菜单中选择压缩卷。
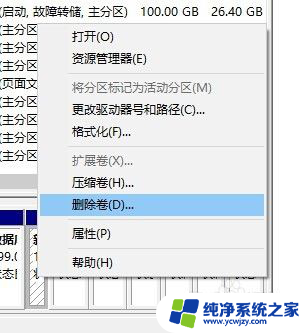
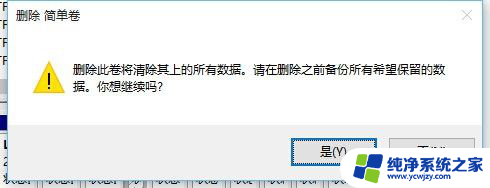
4.扩展卷
当Windows系统已经把您刚才选择的卷删除完毕后,会在“磁盘”表中出现一个朱红色的标识。这个标识就代表刚才删除了并且未分配的盘。右键点击你想扩展的硬盘盘符,在右键菜单中选择“扩展卷”
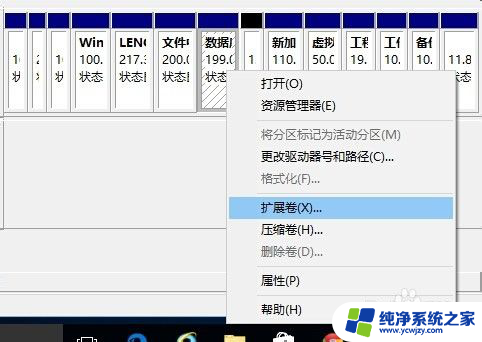
5.进入向导
当一切就绪后,会进入一个名为“扩展卷”的向导。这时硬盘灯会狂闪,但是这属于正常情况,无需害怕。点击向导的下一步,进入下一页。
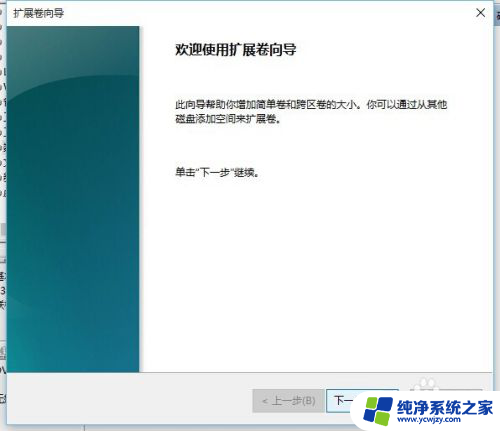
6.添加磁盘
在这一页中,左边选择框代表可以添加进来的空间。而右侧的选择框代表已经添加进来的空间。选择左侧的空间,然后点击“添加”按键。
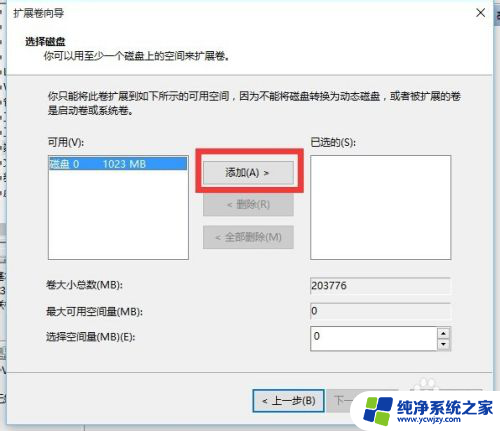
7.输入空间
添加完毕后,在如图所示的编辑框中输入要分配的空间,一切就绪后,点击下一步按钮。
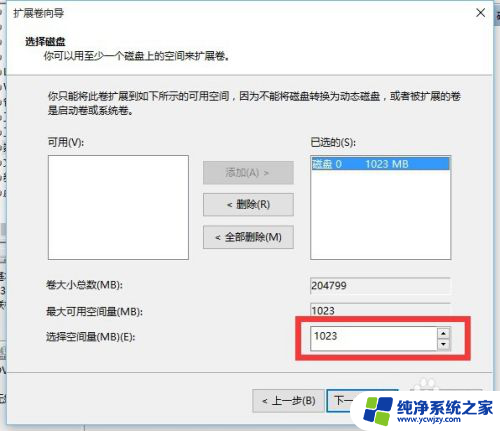
8.大功告成
这一步完全可以直接跳过。点击“完成”按钮。赶快看一下,是不是硬盘的空间增加了!!!
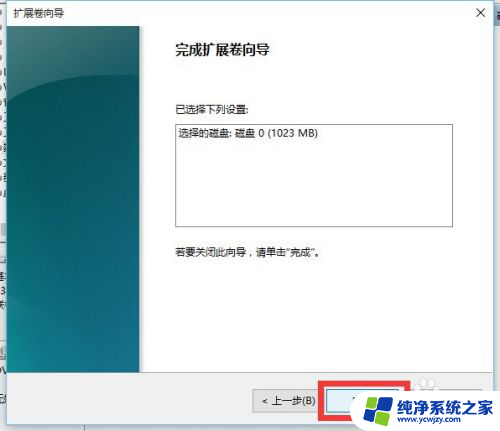
以上是关于如何合并电脑硬盘分区的全部内容,如果您遇到相同的情况,您可以按照以上方法解决。