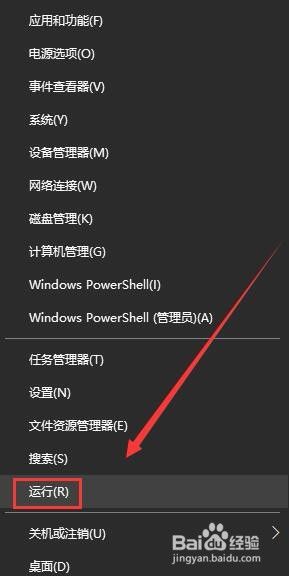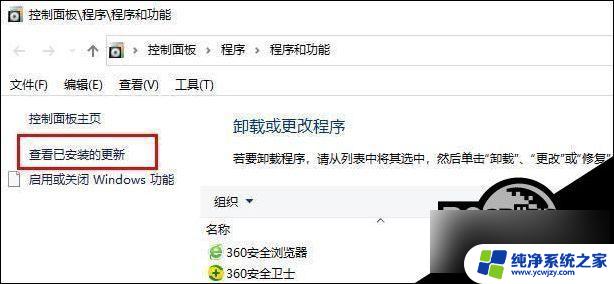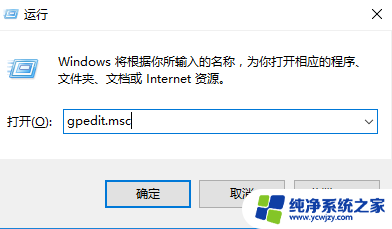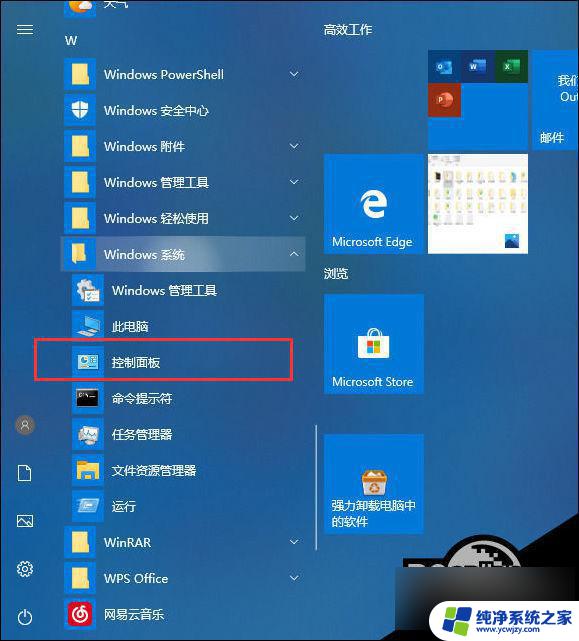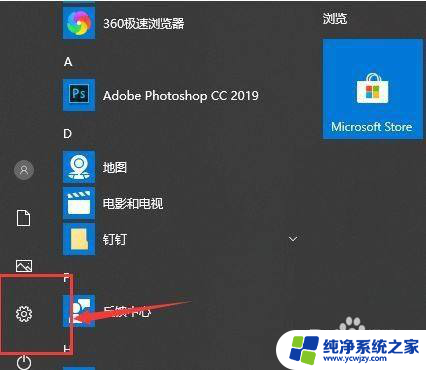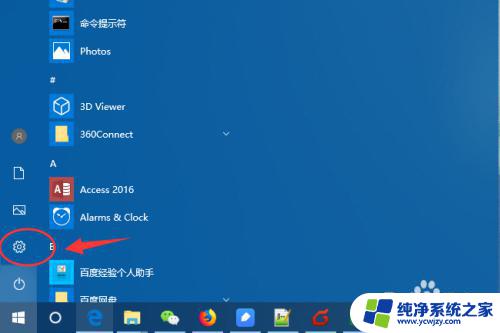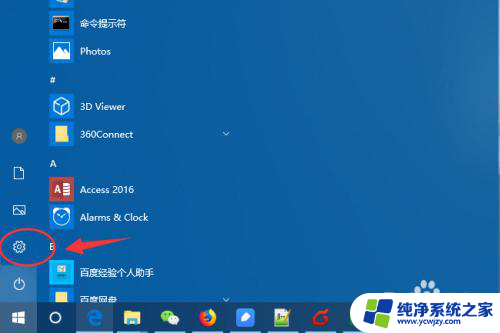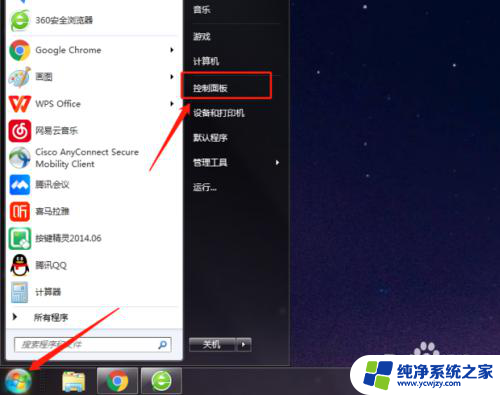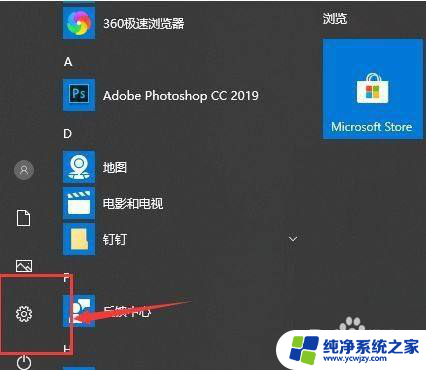win10远程连接网络打印机时报错怎么办 Win10网络打印机添加出错怎么解决
更新时间:2024-03-30 17:41:48作者:xiaoliu
在使用Win10远程连接网络打印机时,有时会遇到报错的情况,让人感到困扰,而在添加网络打印机时,也可能会出现各种错误导致添加失败。如何解决这些问题,让网络打印机正常工作,成为了用户们急需解决的难题。接下来我们将探讨Win10远程连接网络打印机报错的解决方法,以及Win10网络打印机添加出错的解决方案。
具体方法:
1.首先,右键点击桌面左下角的开始按钮,选择“运行”命令。
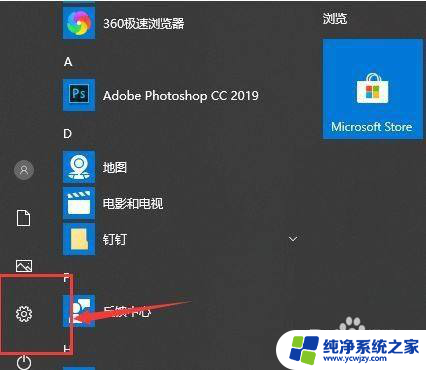
2.其次,在打开的“运行”对话框中输入services.msc,点击确定。
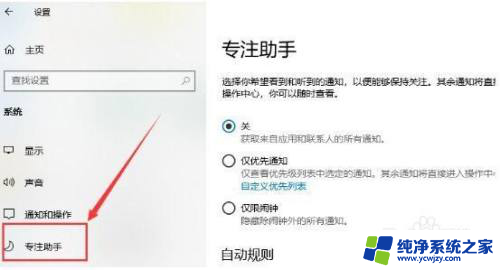
3.之后,进入Windows 10系统的服务对话框,在右侧找相关的打印服务。
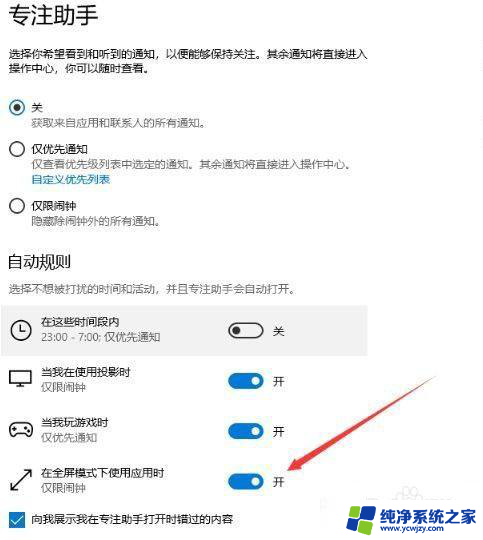
4.在之后,找到Print Spooler服务,并且选中该服务。
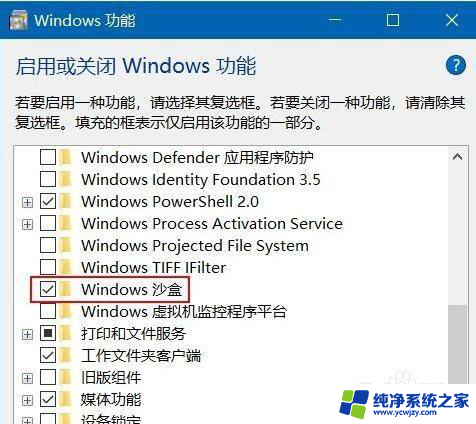
5.最后,点击Print Spooler服务所在描述去的“重启动此服务”,完成后就可以使用打印机了。
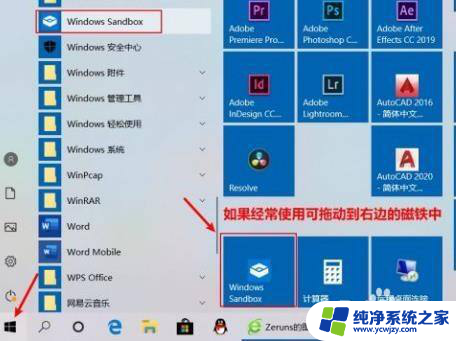
以上是Win10远程连接网络打印机时报错的解决方法,如果还有不清楚的用户,可以参考以上步骤进行操作,希望能对大家有所帮助。