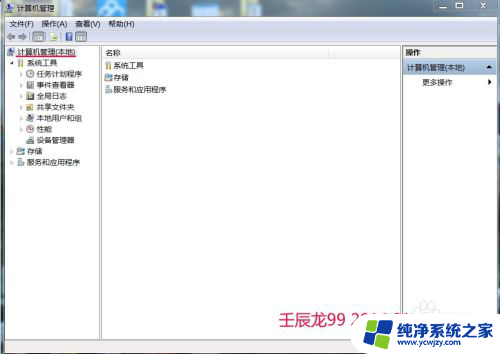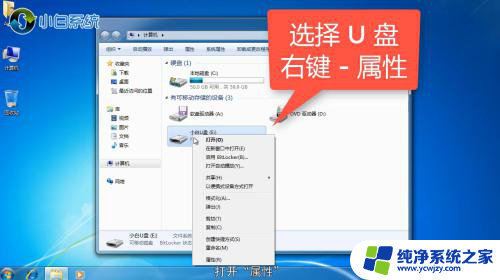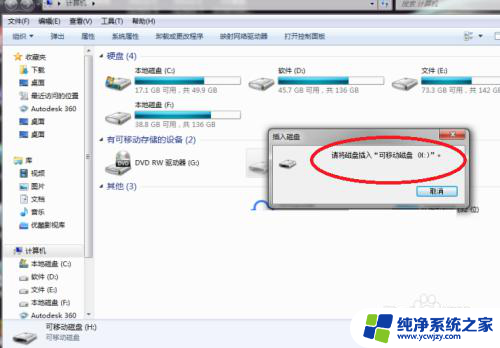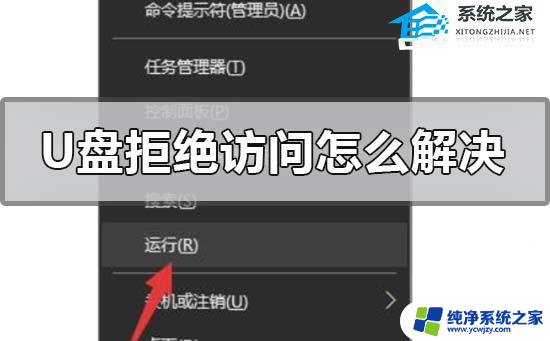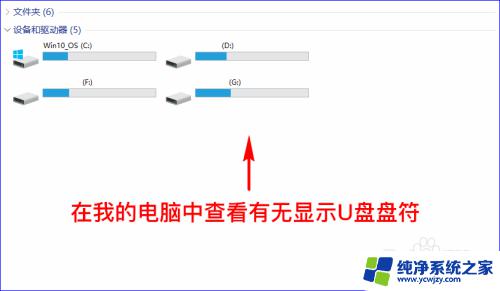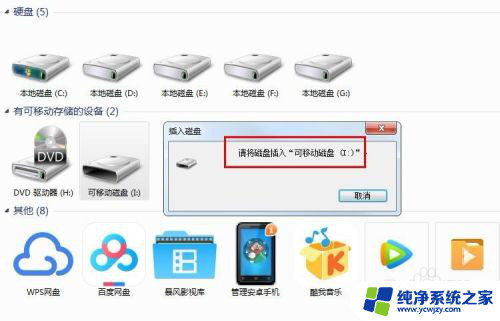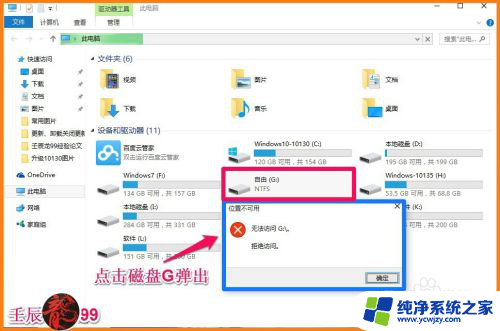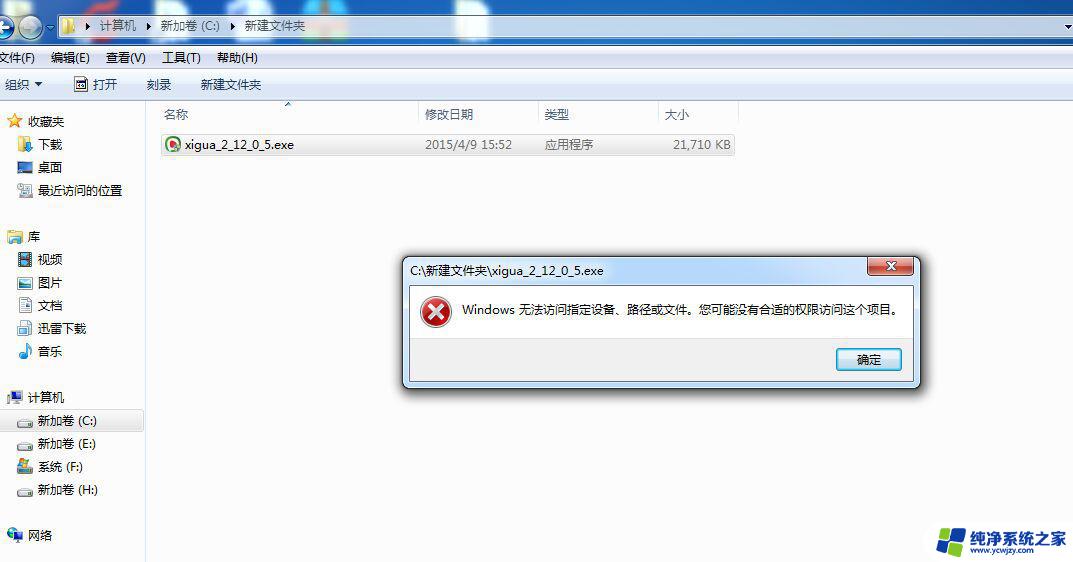u盘插入提示无法访问 如何处理U盘插入后提示拒绝访问的情况
更新时间:2024-02-21 15:08:00作者:xiaoliu
当我们插入U盘后,如果遇到了拒绝访问的提示,可能会感到困惑和烦恼,这种情况常常发生,原因有很多,如病毒感染、文件系统损坏、权限设置等。无论出现什么原因,我们都可以采取一些简单的方法来处理这个问题。在本文中我们将探讨一些有效的解决方案,帮助您解决U盘插入后提示拒绝访问的困扰。
操作方法:
1.第一步,点击计算机左下角的开始,弹出下拉菜单。
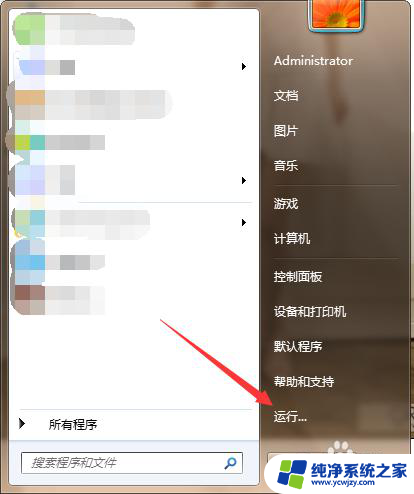
2.第二步,选择“运行”,打开运行窗口。
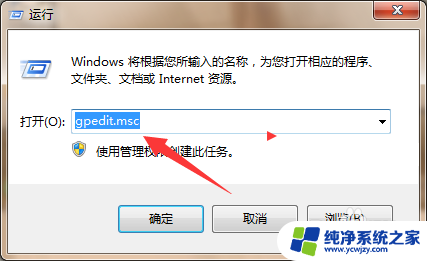
3.第三步,在页面上键入“gpedit.msc”回车,打开本地组策略编辑器。
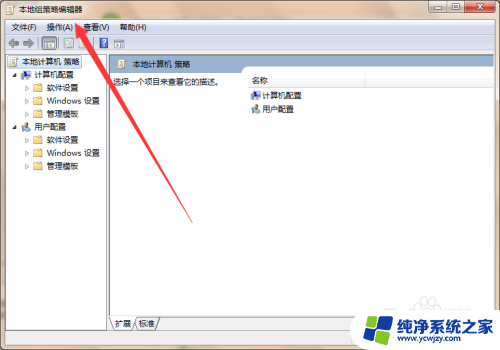
4.第四步,依次定位到“计算机配置”→“管理模板”→“系统”→“可移动存储访问”。
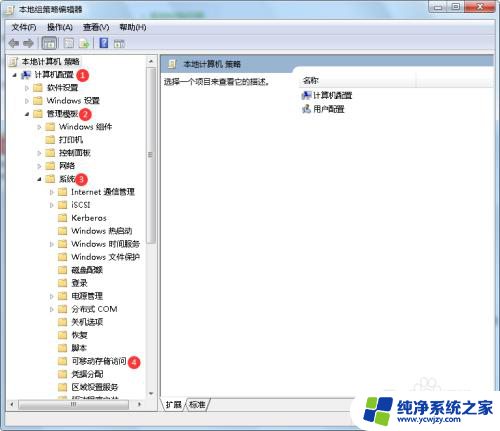
5.第五步,在右侧列表中找到“所有可移动存储类:拒绝所有权限”。
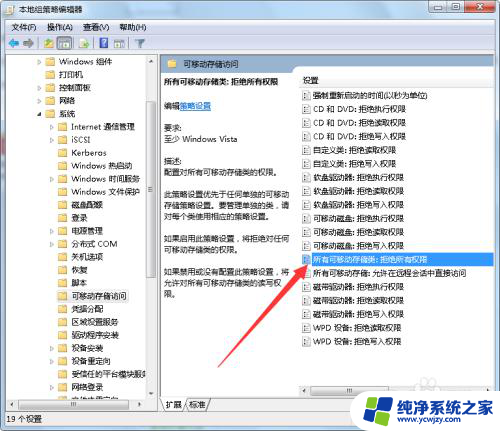
6.第六步,双击打开编辑页面。在页面上勾选“未配置”或“已禁用”,然后点击确定保存,即可解决问题。
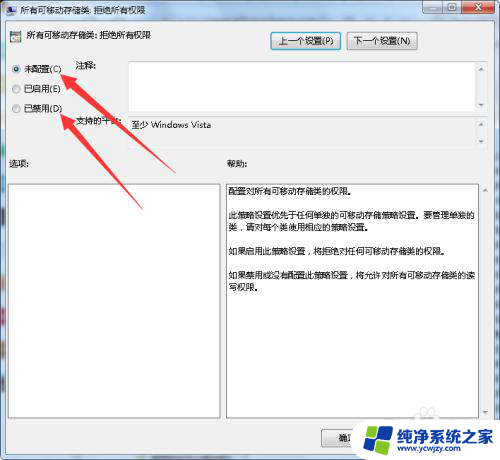
以上是有关无法访问提示的U盘插入问题的全部内容,如果遇到相同问题的用户,可以参考本文中介绍的步骤进行修复,希望这些信息对大家有所帮助。