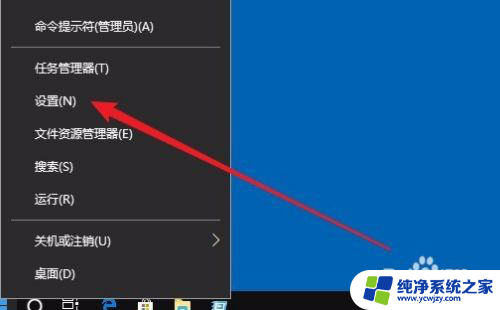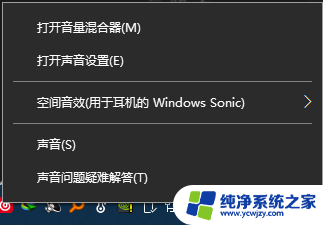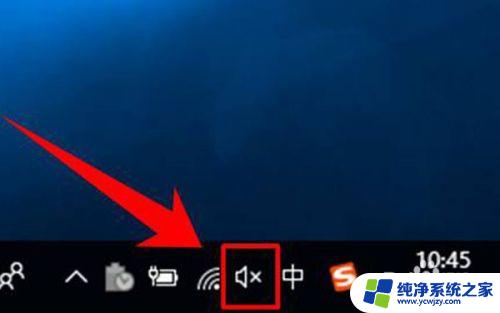电脑耳机音量怎么调大 Win10如何调大耳机音量
更新时间:2023-12-30 08:46:19作者:yang
在日常生活中,我们经常使用电脑耳机来享受音乐、观看影视作品或者进行语音通话,有时候我们可能会遇到耳机音量过小的问题,这不仅影响了我们的听觉体验,也给我们的使用带来了一定的不便。针对Win10系统下的电脑耳机,我们应该如何调大音量呢?通过简单的设置调整,我们可以轻松解决这个问题,让耳机音量更加清晰响亮,让我们的音乐、影视和通话更加愉悦。下面就来一起了解一下Win10如何调大耳机音量的方法吧。
方法如下:
1.首先我们打开电脑右下角的喇叭图标。

2.在展开的图形中,拖动滑块调节声音的大小,向右是调大。

3.另外我们还可以通过音频的方式调节耳机音量的大小,首选打开控制面板。

4.点击硬件和声音。
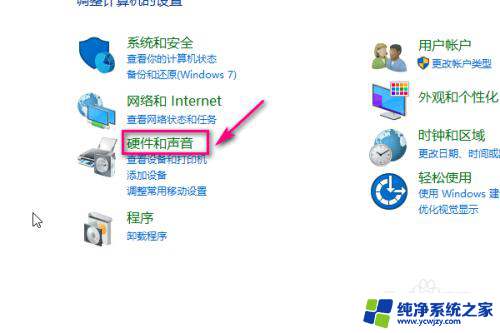
5.在打开的界面中点击管理音频设备。
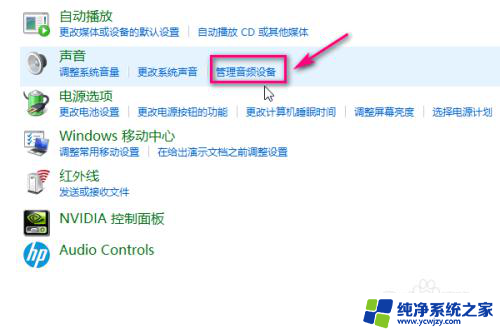
6.在音频界面,选中耳机。
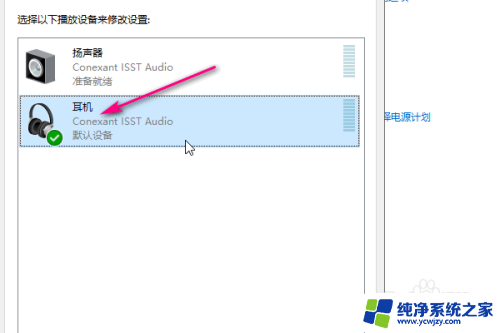
7.然后点击右下角的属性。
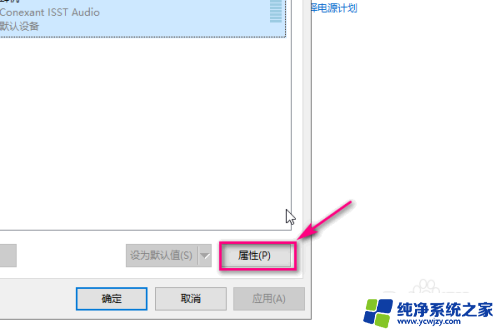
8.在属性菜单中点击级别。
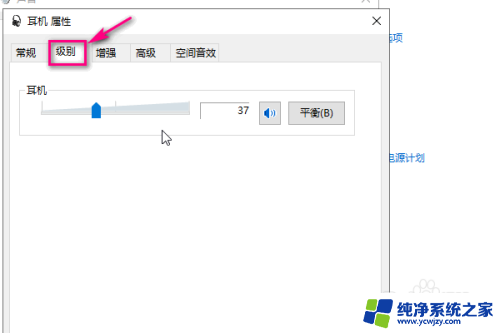
9.通过滑动滑块来调节耳机音量的大小,向右是调大,最后点击确定即可。
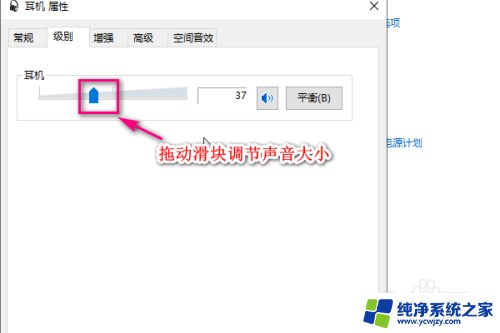
以上就是电脑耳机音量怎么调大的全部内容,如果你遇到这种情况,可以根据以上方法来解决,希望对大家有所帮助。