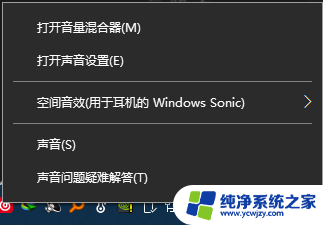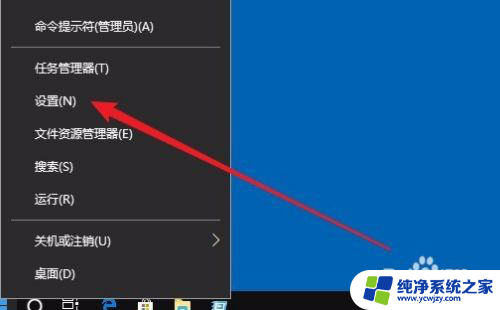电脑耳机声音调大 Win10调大耳机音量的技巧
更新时间:2024-02-07 10:02:55作者:yang
如今电脑已成为人们生活中不可或缺的一部分,而电脑耳机则成为了许多人享受音乐、观看影片或进行语音通话的重要工具,有时我们可能会遇到耳机音量过小的问题,让我们无法充分享受到音乐的魅力或者无法畅快地进行语音通话。在Windows 10系统中,我们可以通过一些简单的技巧来调大耳机音量,让我们更好地享受音乐和语音通话的乐趣。接下来我将介绍一些Win10调大耳机音量的技巧,帮助您解决耳机音量过小的问题。
方法如下:
1.首先我们打开电脑右下角的喇叭图标。

2.在展开的图形中,拖动滑块调节声音的大小,向右是调大。

3.另外我们还可以通过音频的方式调节耳机音量的大小,首选打开控制面板。

4.点击硬件和声音。
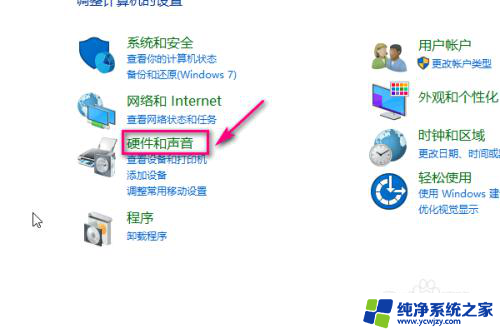
5.在打开的界面中点击管理音频设备。
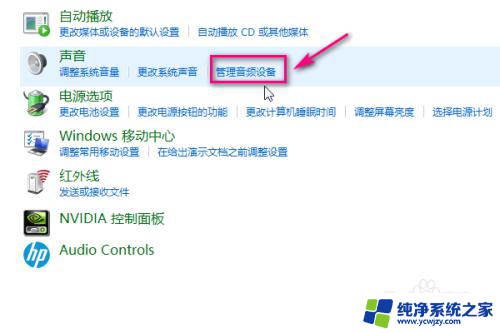
6.在音频界面,选中耳机。
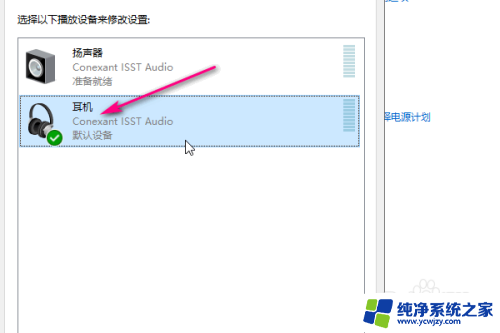
7.然后点击右下角的属性。
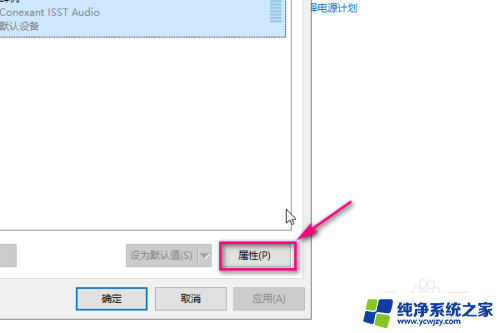
8.在属性菜单中点击级别。
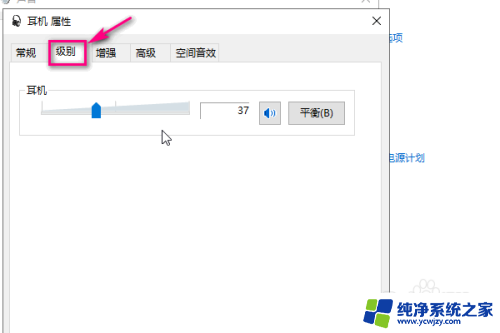
9.通过滑动滑块来调节耳机音量的大小,向右是调大,最后点击确定即可。
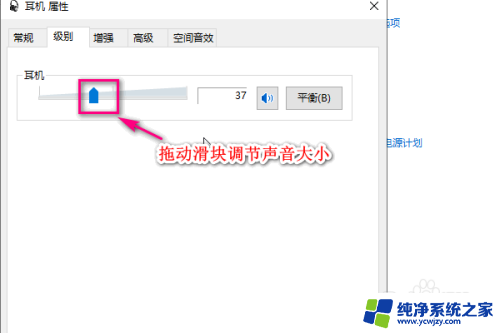
以上就是电脑耳机声音调大的全部内容,有需要的用户可以按照以上步骤进行操作,希望能对大家有所帮助。