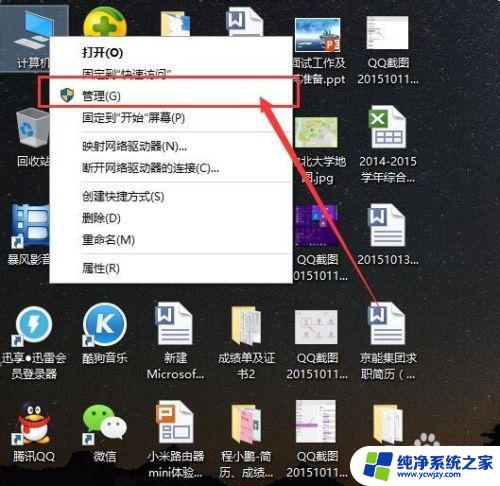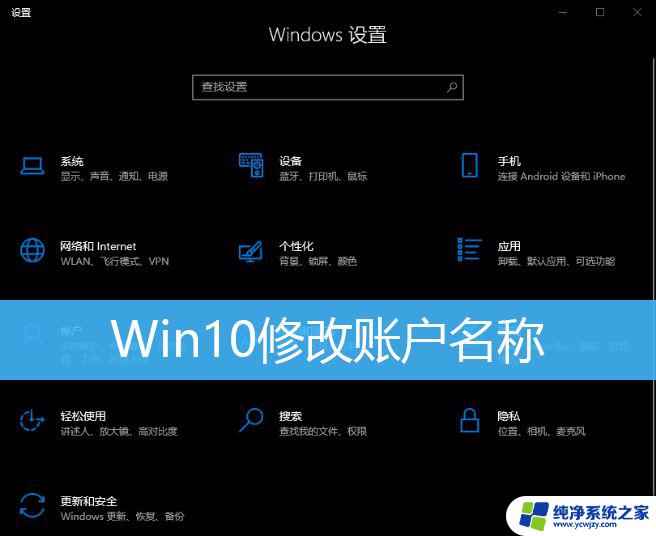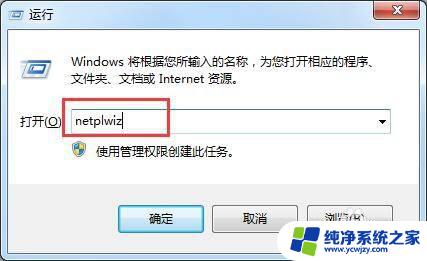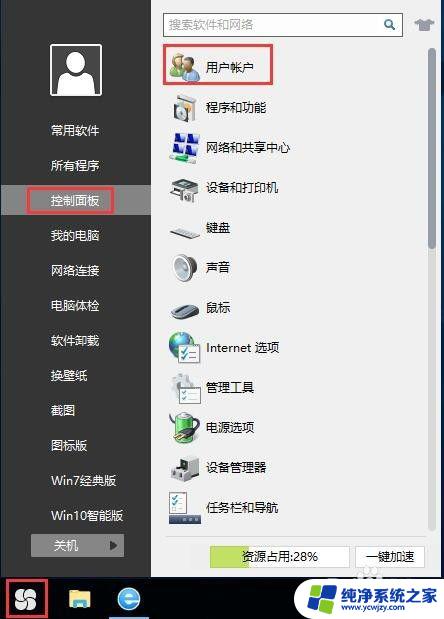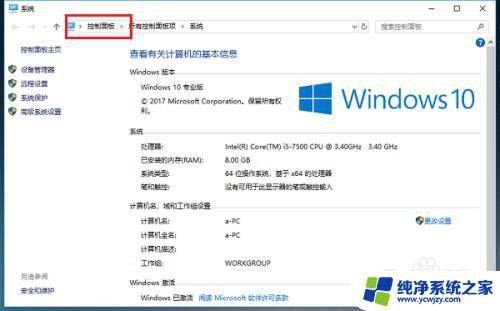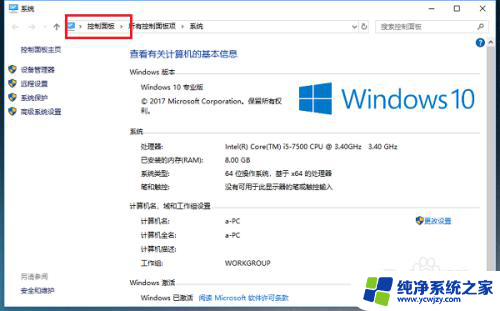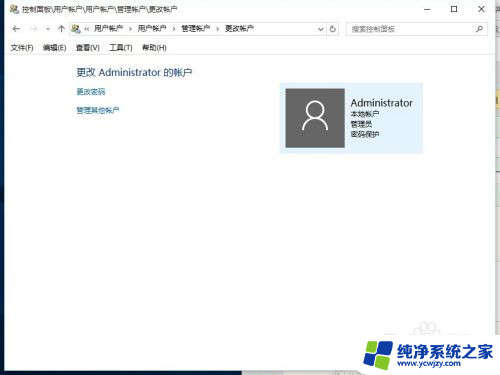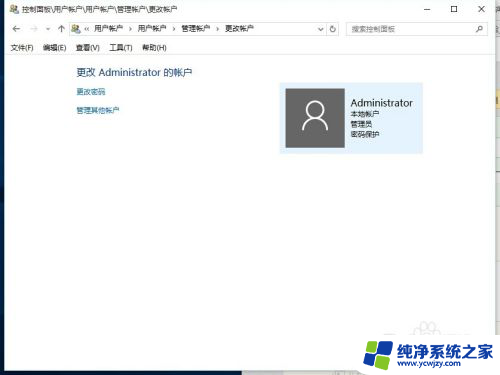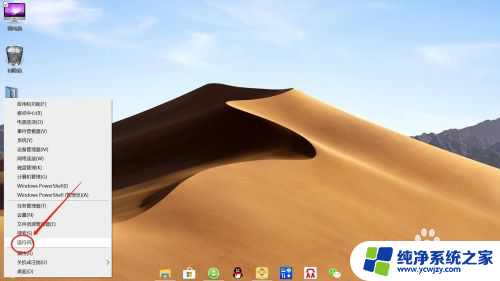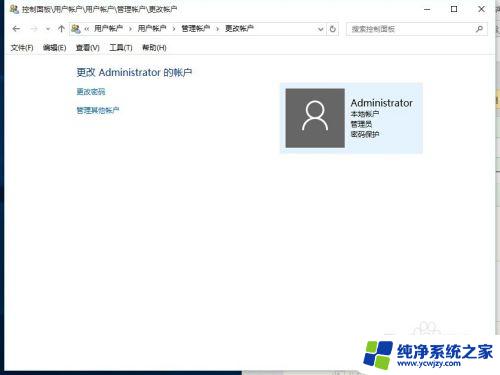怎么更改电脑登录界面的名字 Win10系统账户登录名修改教程
怎么更改电脑登录界面的名字,在Win10系统中,我们经常使用电脑账户登录系统,有时候我们可能对登录界面的名字不太满意,希望进行修改。如何更改电脑登录界面的名字呢?下面将为大家介绍一种简单的方法来修改Win10系统账户的登录名,让我们能够个性化地展示自己的账户信息。无论是为了增加一些个人特色,还是为了提高系统的安全性,这个教程都能帮助到您。接下来让我们一起来学习如何进行操作吧!
操作方法:
1.首先,请大家对着电脑系统桌面的计算机图标击右键,然后在右键菜单中选择“管理”选项。
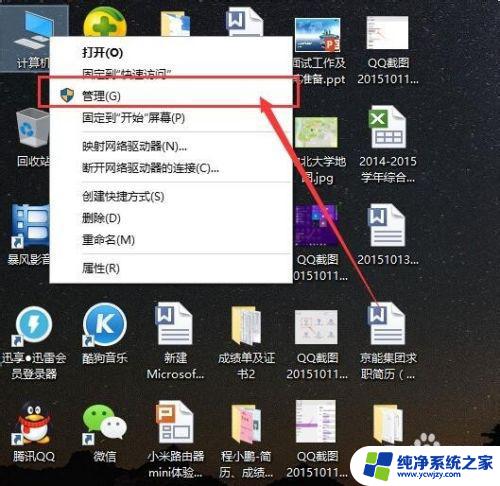
2.打开计算机管理界面之后,在管理页面左侧点击选择"本地用户和组"。然后在本地用户和组中双击选择“用户”选项,打开用户选项。
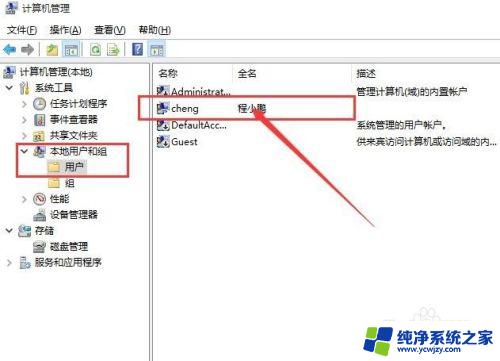
3.在打开用户列表之后,右键点击需要修改的用户名。在弹出的界面中点击选择“重命名”选项,即可开始重新修改登陆的账户用户名。
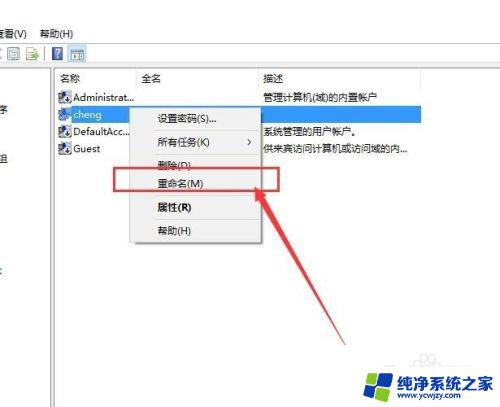
4.修改掉用户账户名之后,我们还可以修改用户账户全名,在计算机用户管理页面中击右键,在弹出的右键菜单中选择“属性”选项。
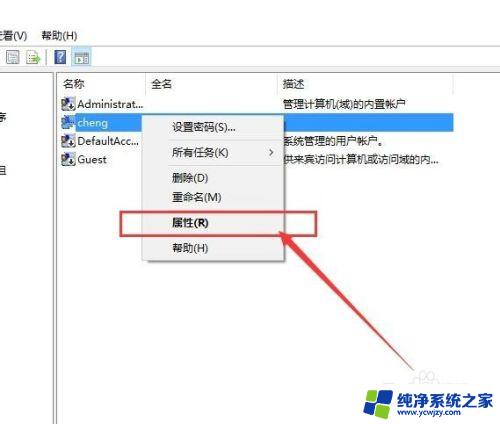
5.接下来,我们就可以打开当前登录的账户用户属性界面了。在当前的用户登录账户属性页面中,点击输入全新的账户名并点击“确定”保存相关的设置项目即可。
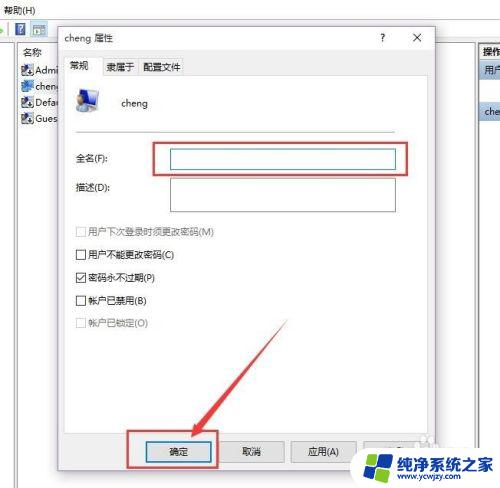
以上就是如何更改电脑登录界面的名称的全部内容,如果您遇到相同的问题,可以参考本文中介绍的步骤进行修复,希望本文对您有所帮助,欢迎提出任何问题或建议。