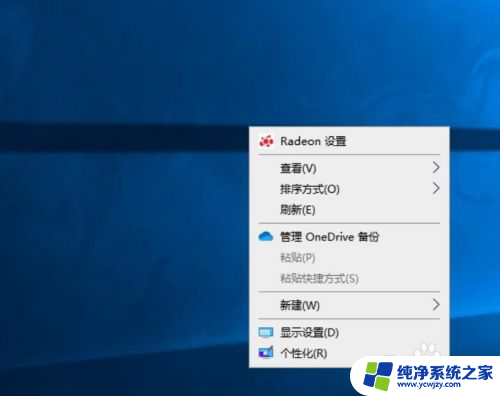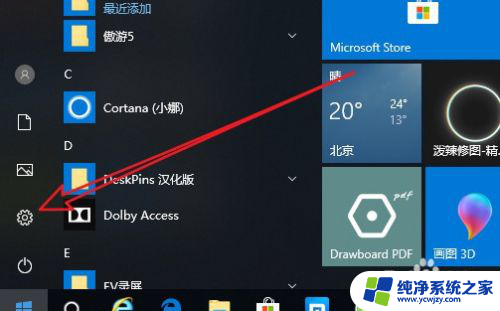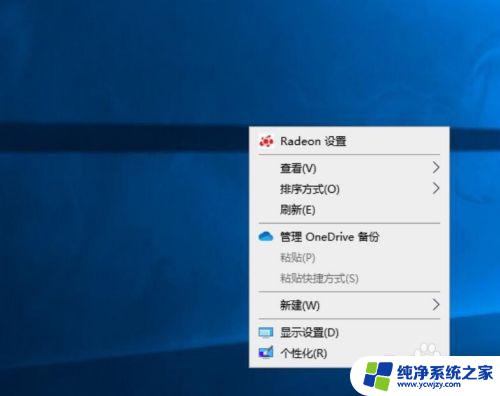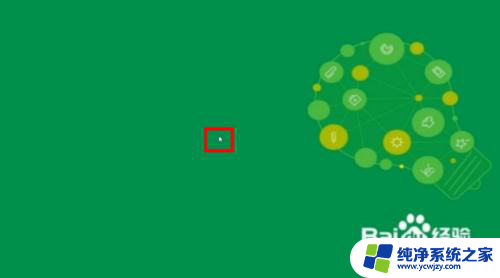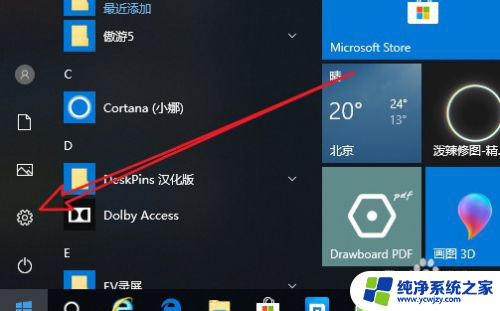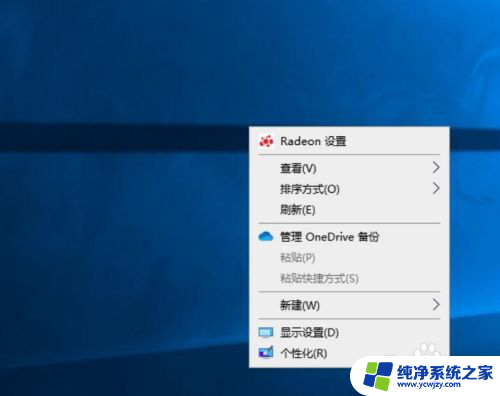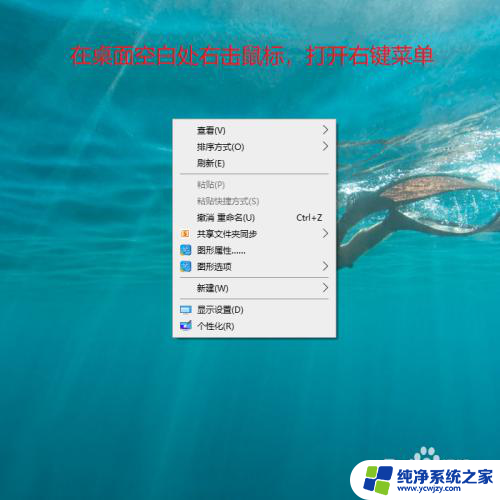显示器修改刷新率 Windows10如何调整屏幕刷新率
更新时间:2023-11-24 17:44:27作者:jiang
显示器修改刷新率,在现代科技发展的时代,计算机已经成为人们生活中不可或缺的一部分,而显示器作为计算机的重要输出设备之一,其刷新率对于用户的视觉体验有着重要影响。在Windows10操作系统中,如何调整屏幕的刷新率成为了用户关注的焦点之一。本文将介绍Windows10中如何修改屏幕的刷新率,以帮助用户获得更佳的视觉效果。
具体方法:
1.在桌面空白处右键,打开 菜单。
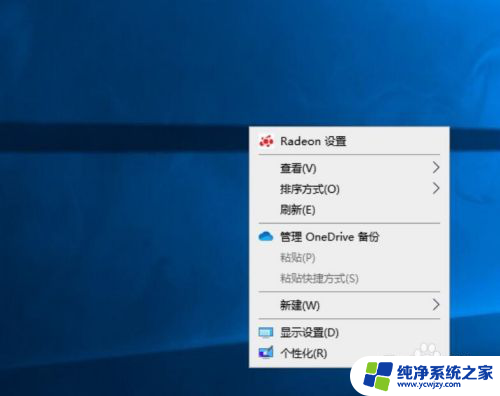
2.点击 显示设置(D)。
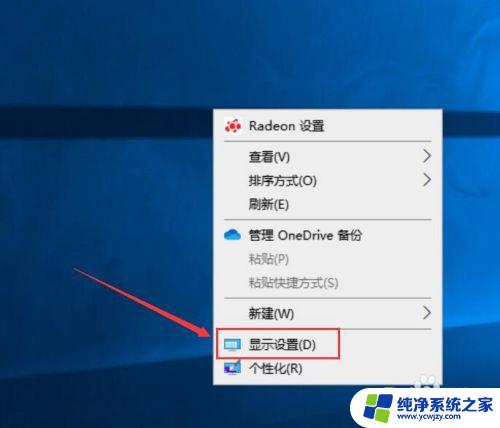
3.向下滑动页面至底部。
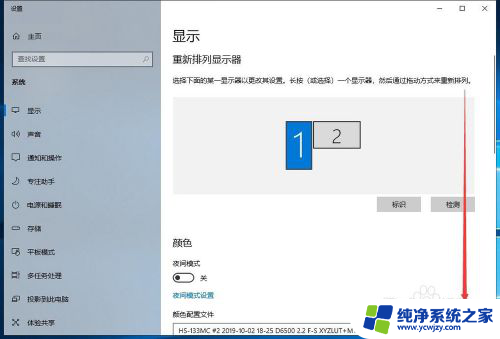
4.点击 高级显示设置。
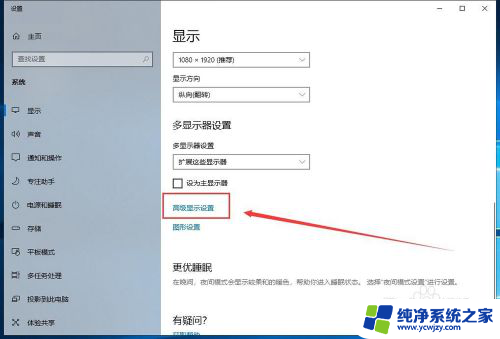
5.点击显示器下拉菜单。
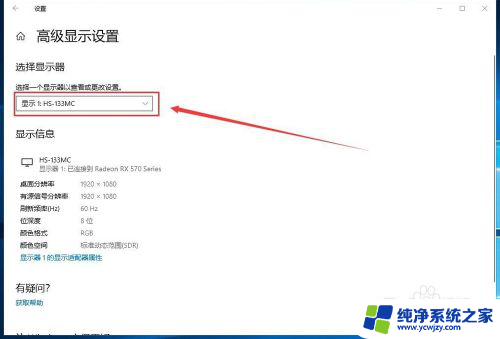
6.选择想要配置的显示器。
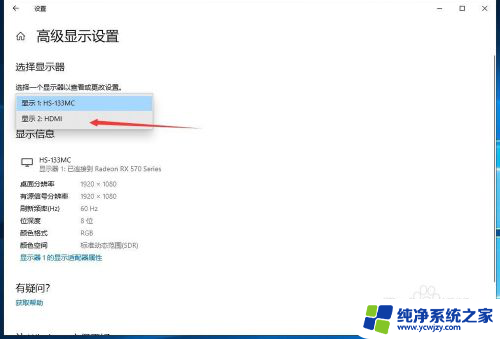
7.点击 显示器n的显示适配器属性。
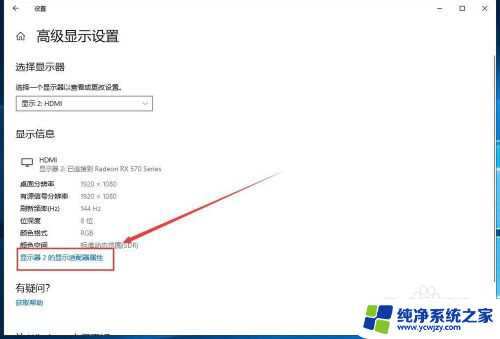
8.进入 监视器 标签。
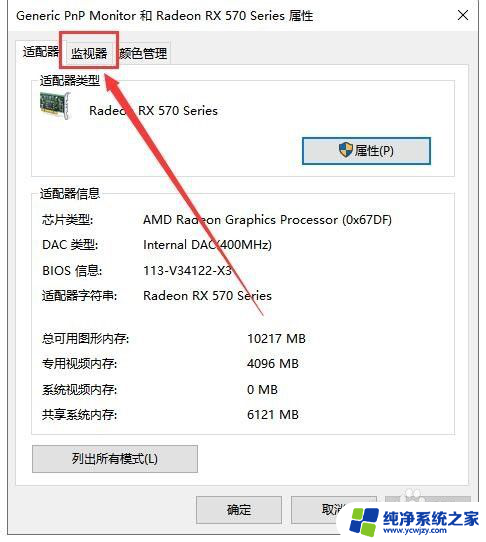
9.打开 屏幕刷新频率(S) 下拉菜单。
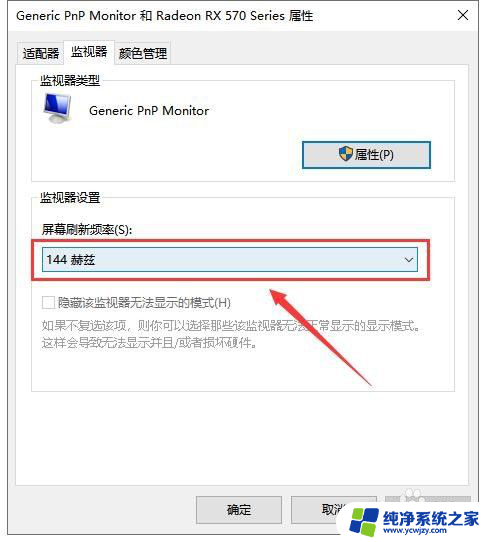
10.选择想要设置的刷新率。
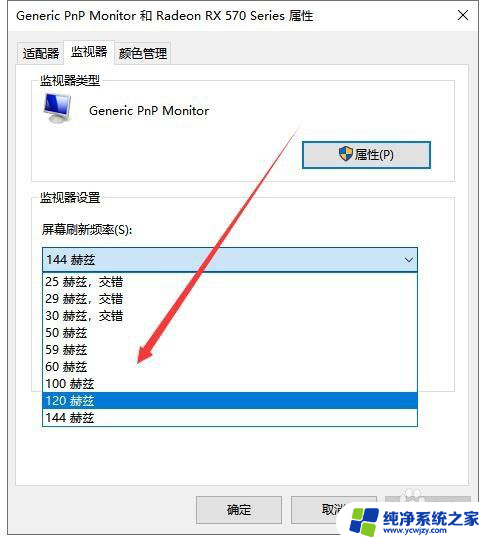
11.点击 确定 即可生效。
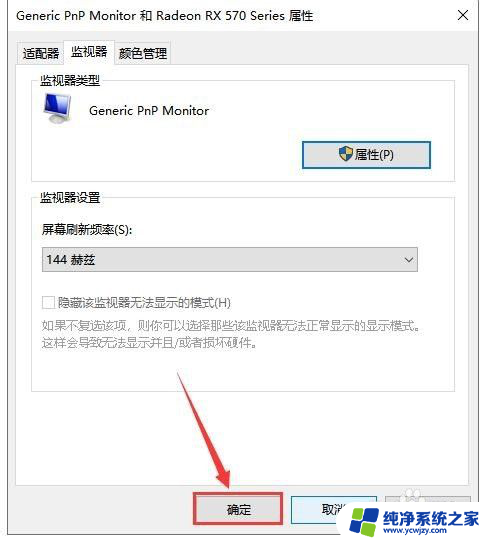
以上就是显示器修改刷新率的全部内容,如果遇到这种情况,你可以按照以上步骤来解决,非常简单快速。