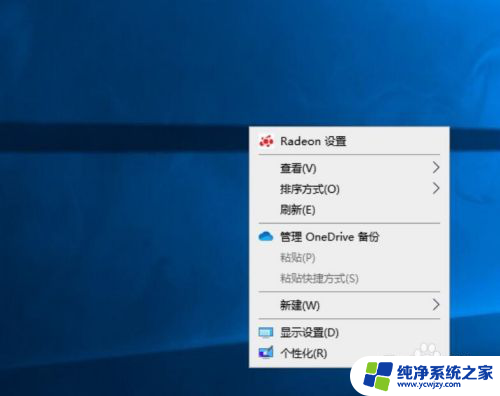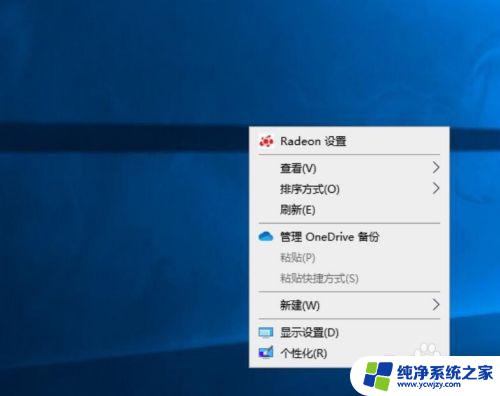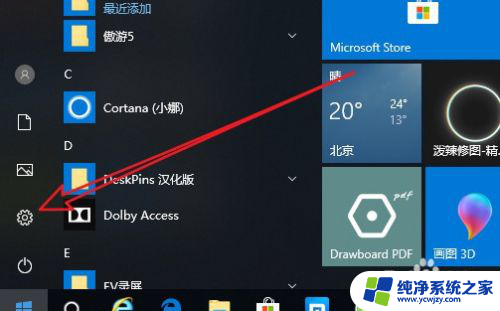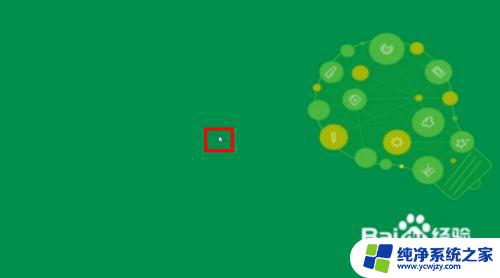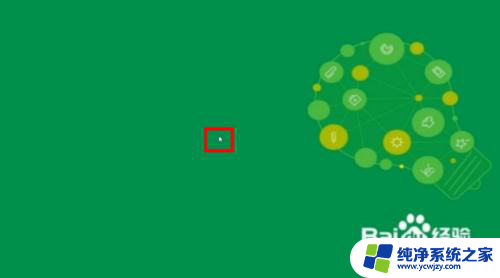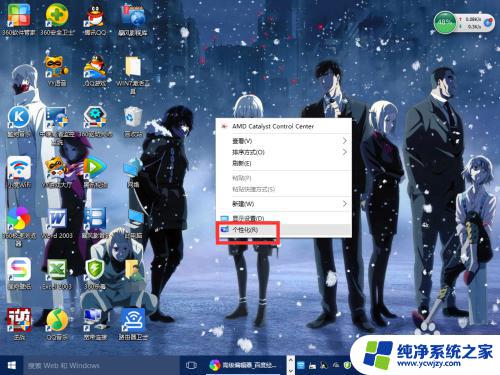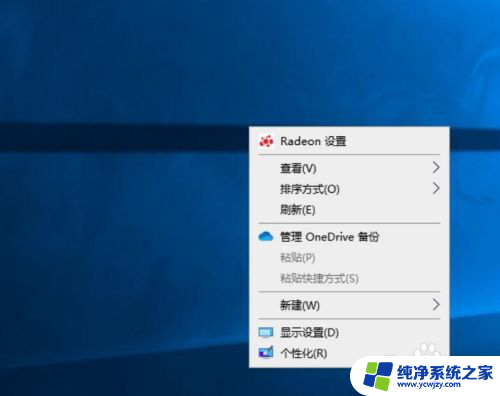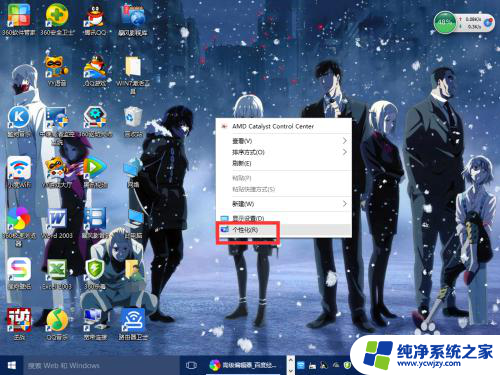win10怎么设置刷新频率 Windows10如何调整屏幕刷新率
更新时间:2023-12-27 13:08:57作者:xiaoliu
随着科技的不断发展,电脑已经成为我们日常生活中不可或缺的工具之一,而在使用电脑过程中,屏幕的刷新率对于我们的使用体验有着重要的影响。Windows10作为目前广泛使用的操作系统之一,它提供了调整屏幕刷新率的功能,让用户能够根据自己的需求来调整屏幕的显示效果。如果您想了解如何设置刷新频率或调整屏幕刷新率,本文将为您详细介绍Windows10中的相关操作方法。
步骤如下:
1.在桌面空白处右键,打开 菜单。
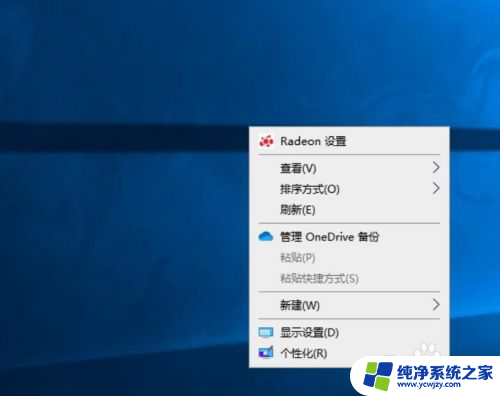
2.点击 显示设置(D)。
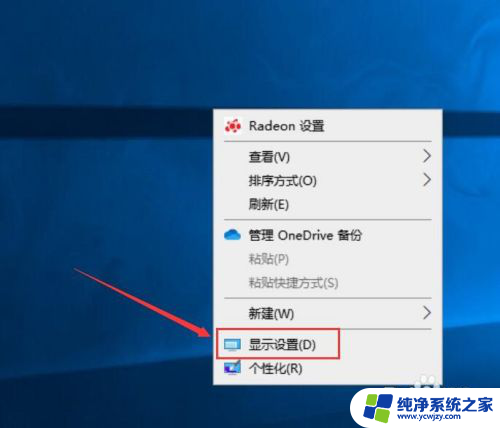
3.向下滑动页面至底部。
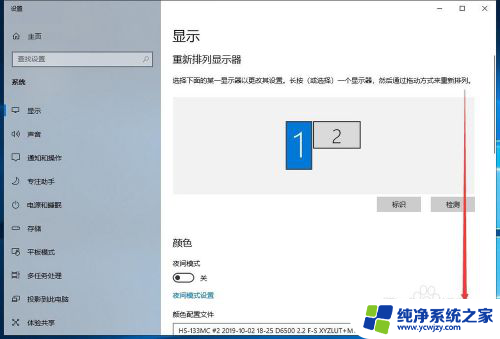
4.点击 高级显示设置。
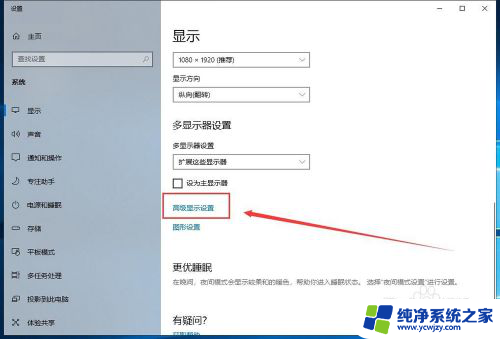
5.点击显示器下拉菜单。
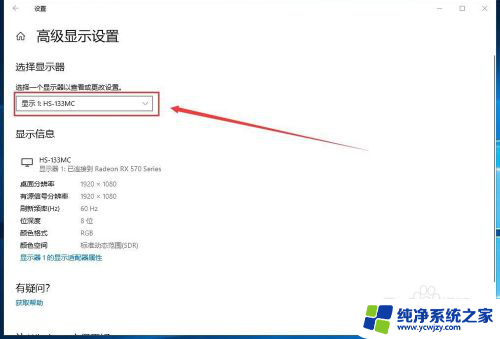
6.选择想要配置的显示器。
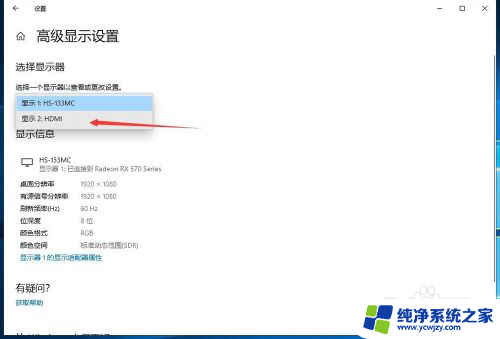
7.点击 显示器n的显示适配器属性。
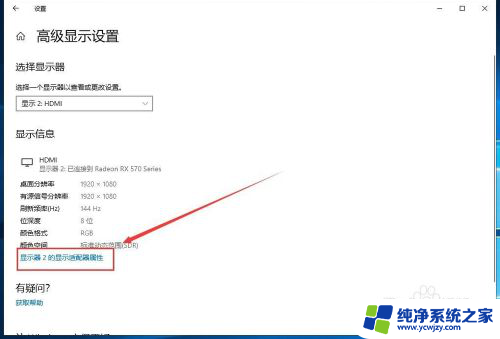
8.进入 监视器 标签。
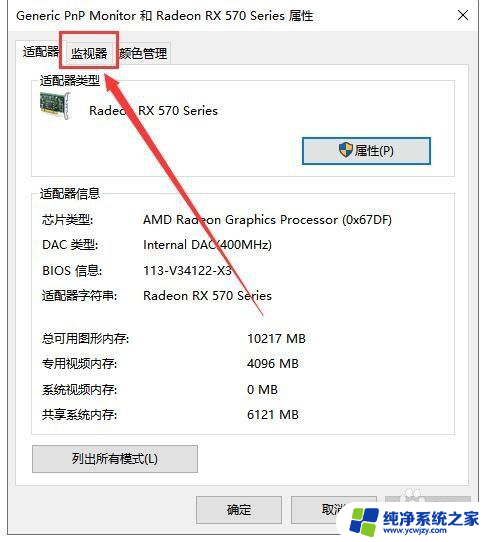
9.打开 屏幕刷新频率(S) 下拉菜单。
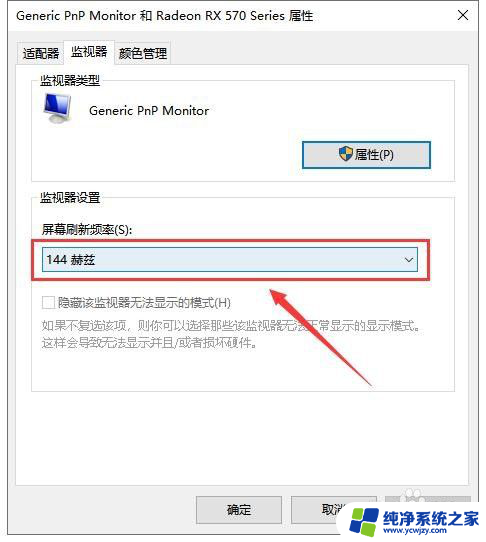
10.选择想要设置的刷新率。
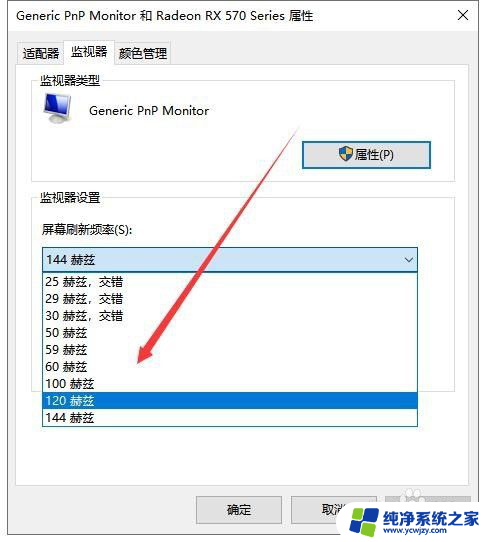
11.点击 确定 即可生效。
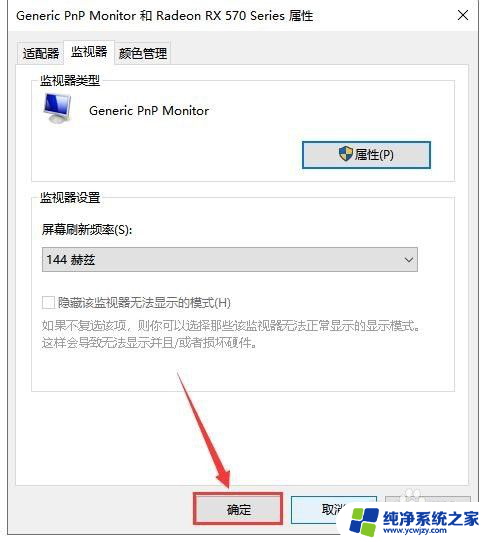
以上就是Windows 10如何设置刷新频率的全部内容,如果您遇到了这种问题,可以根据本文介绍的方法进行解决,希望对您有所帮助。