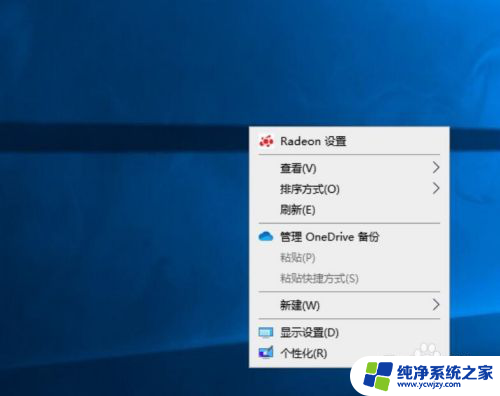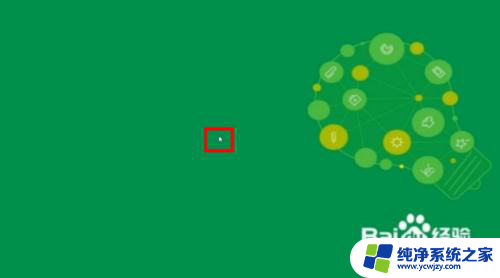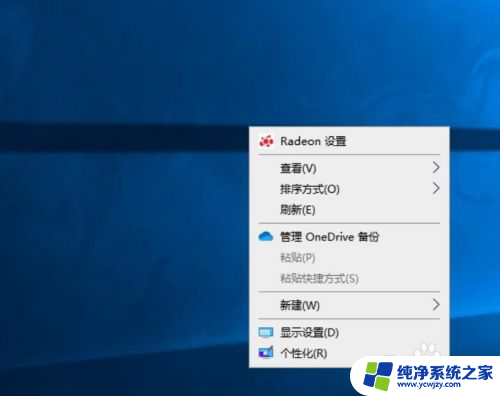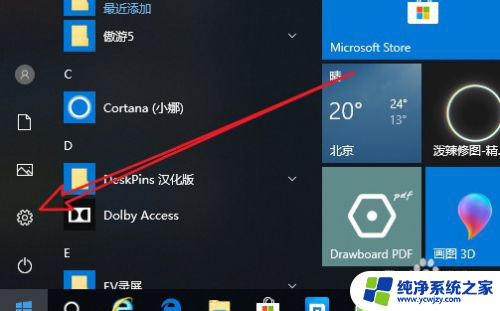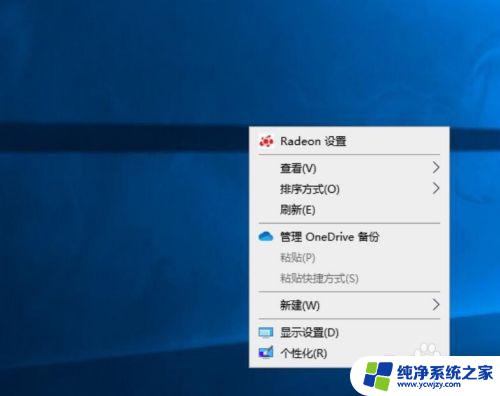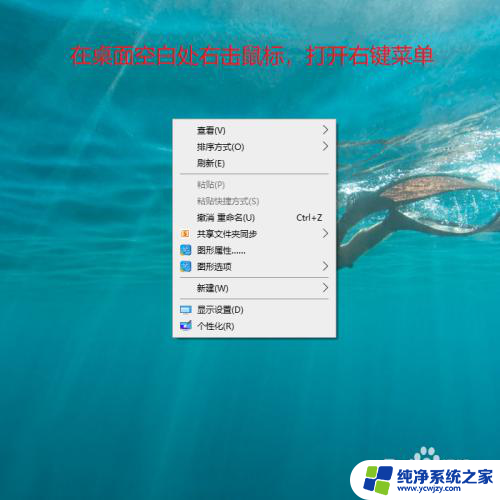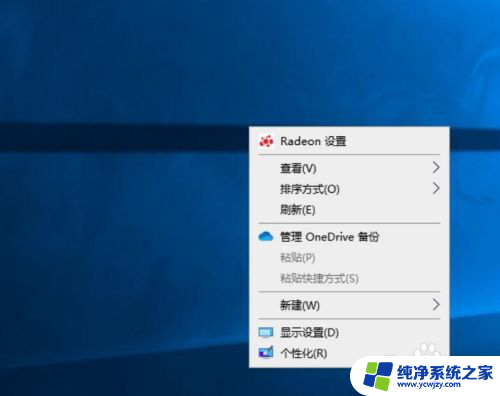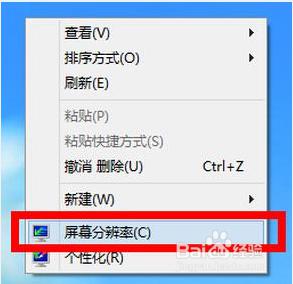显示器在哪调刷新率 Win10怎么调整显示器刷新率
在使用计算机时,显示器是我们日常工作和娱乐的重要工具,不同的显示器有不同的刷新率,而刷新率的调整对于我们的使用体验和眼睛的舒适度有着重要的影响。当我们使用Windows 10操作系统时,如何调整显示器的刷新率呢?在本文中我们将为您详细介绍Win10中调整显示器刷新率的方法。无论您是为了更好地享受游戏的畅快体验,还是为了保护视力健康,本文都将为您提供解决方案。
操作方法:
1.在Windows10系统桌面,点击左下角的开始按钮。在弹出的开始菜单中点击“设置”图标
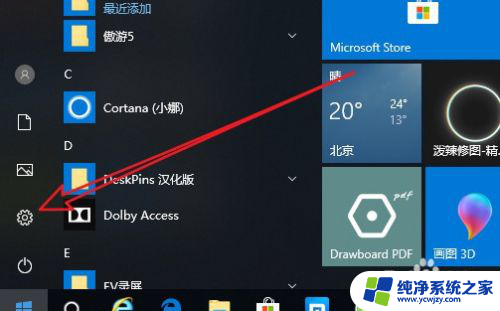
2.接下来在打开的Windows设置窗口中,我们点击“系统”图标。
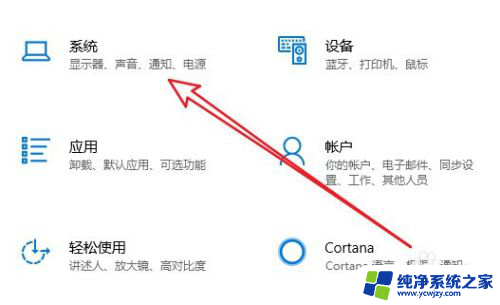
3.这时就会打开Windows10的系统设置窗口,点击左侧边栏的“显示”菜单项。
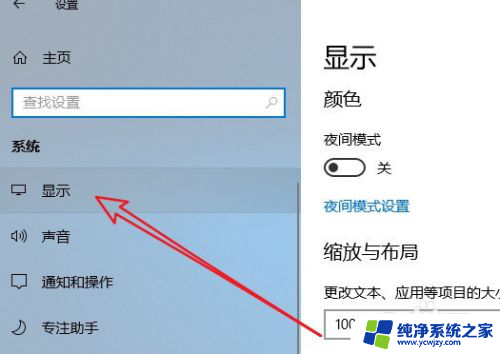
4.在右侧的窗口中找到“高级显示设置”快捷链接。
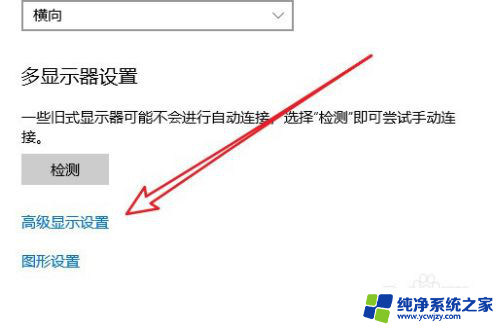
5.这时就会弹出一个显示信息的窗口,在窗口中我们点击“显示器1的显示适配器属性”快捷链接。

6.这时就会打开显示器的属性窗口,在窗口中我们点击“监视器”选项卡。
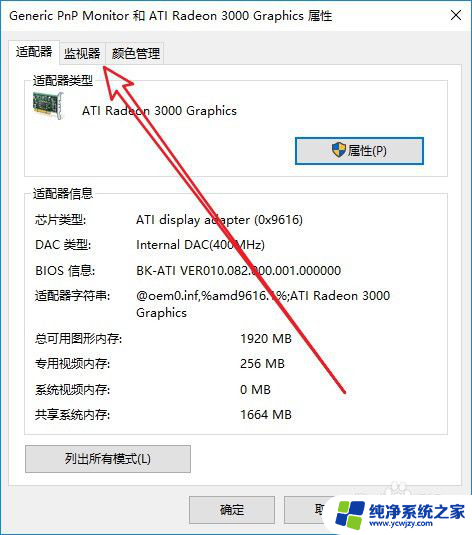
7.接下来在打开的监视器窗口中,我们点击下面的“刷新率”下拉按钮。在弹出菜单中选择相应的刷新率就可以了。
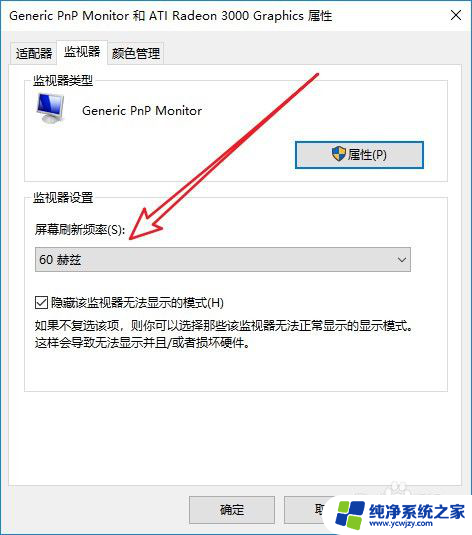
以上就是显示器在哪调刷新率的全部内容,如果你遇到这种现象,可以尝试按照以上方法来解决,希望对大家有所帮助。