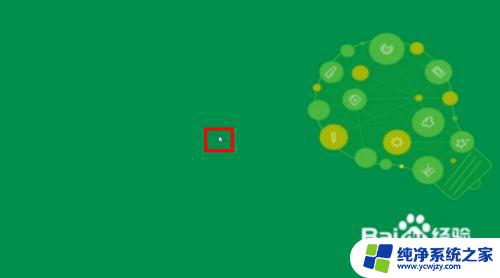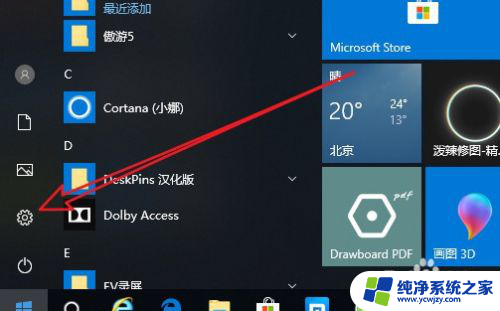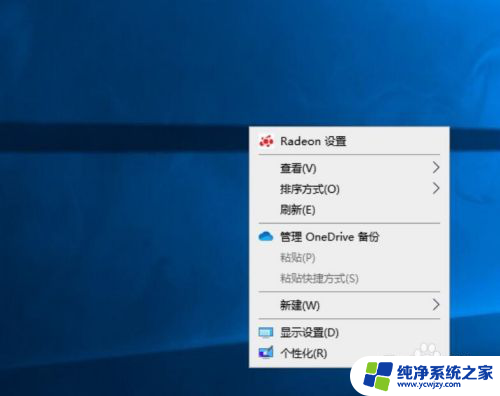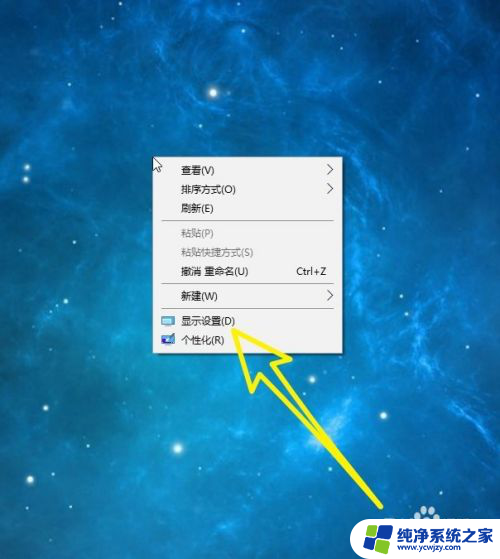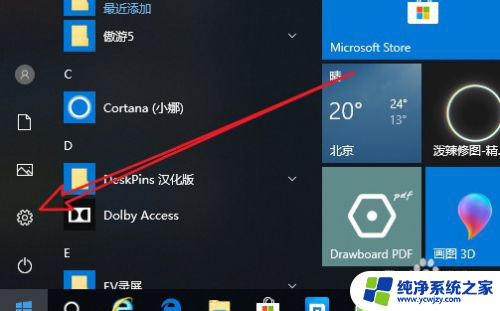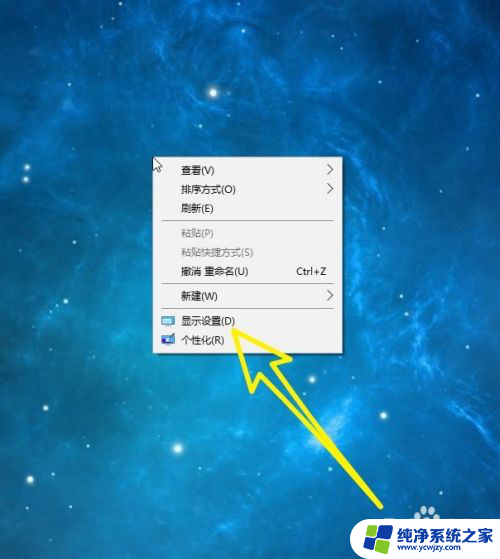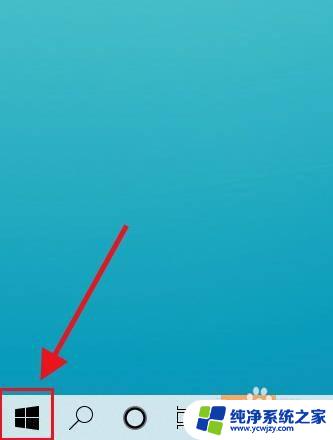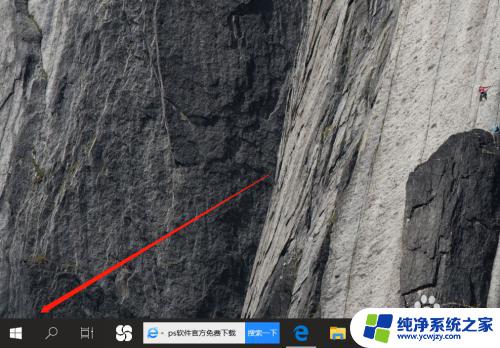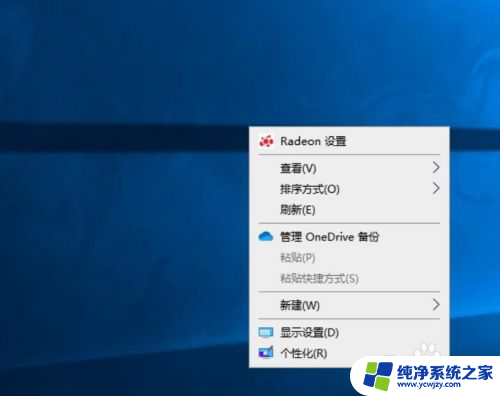显示器144hz怎么设置 win10如何调整显示器的刷新率为144赫兹
更新时间:2023-11-19 10:58:09作者:yang
显示器144hz怎么设置,在如今的电子时代,显示器已经成为我们日常生活中必不可少的设备之一,对于游戏爱好者来说,拥有一台高刷新率的显示器显得尤为重要。而在Win10系统下,如何调整显示器的刷新率为144赫兹则成为了许多人关注的焦点。毕竟高刷新率不仅可以提供更加流畅的视觉效果,还能提升游戏的操作体验。让我们一起来探索一下在Win10系统中如何设置显示器的刷新率为144赫兹吧!
步骤如下:
1首先右击桌面“空白处”。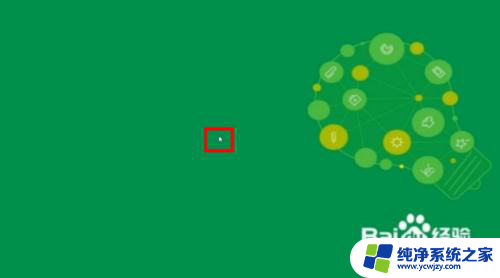 2点击“显示设置”。
2点击“显示设置”。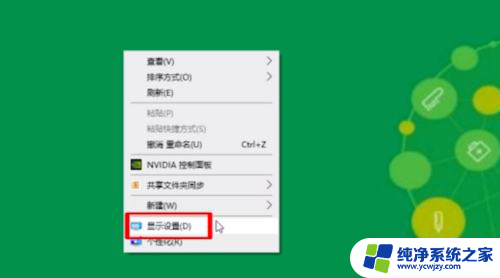 3下拉菜单点击“高级显示设置”。
3下拉菜单点击“高级显示设置”。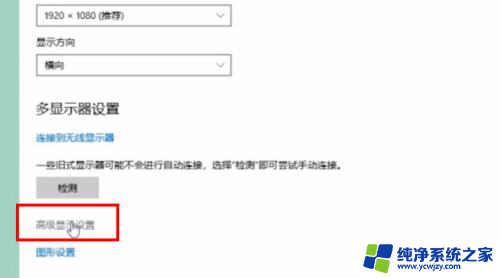 4点击“显示器的显示适配器属性”。
4点击“显示器的显示适配器属性”。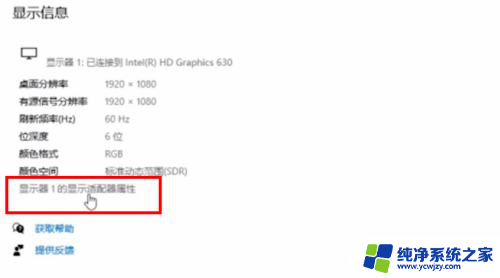 5在弹出的窗口中点击“监视器”。
5在弹出的窗口中点击“监视器”。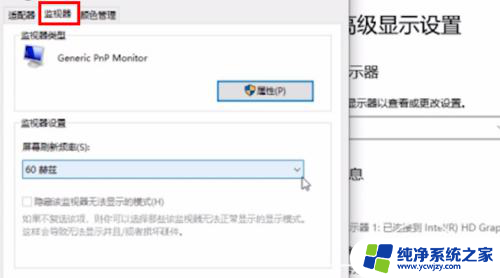 6再点击屏幕刷新率后面的“下拉三角”。
6再点击屏幕刷新率后面的“下拉三角”。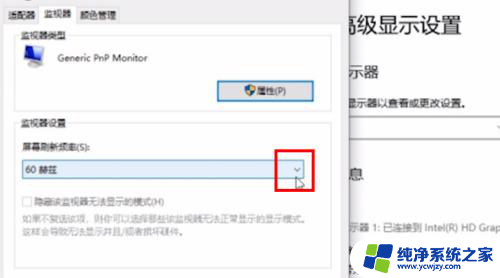 7如果显示器支持144HZ,点击“144HZ”。
7如果显示器支持144HZ,点击“144HZ”。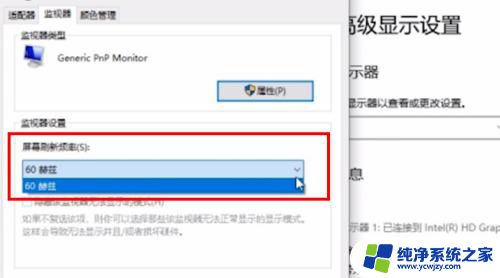 8然后点击“确定”即可。
8然后点击“确定”即可。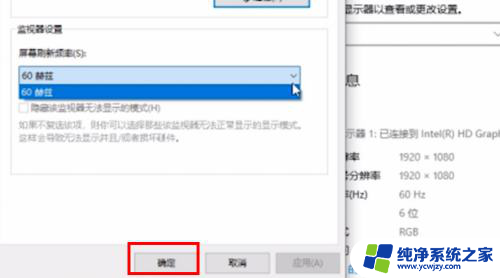 9总结如下。
9总结如下。
以上就是显示器144hz怎么设置的全部内容,如果你遇到这种情况,你可以按照以上步骤来解决,非常简单快速。