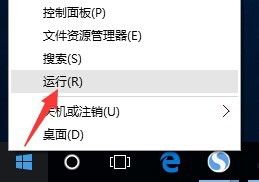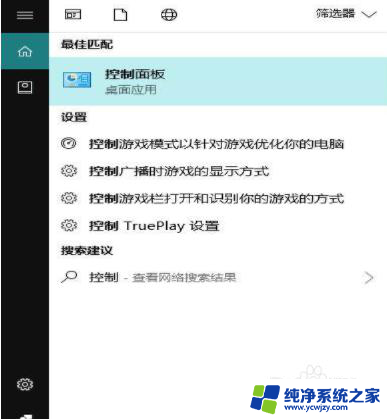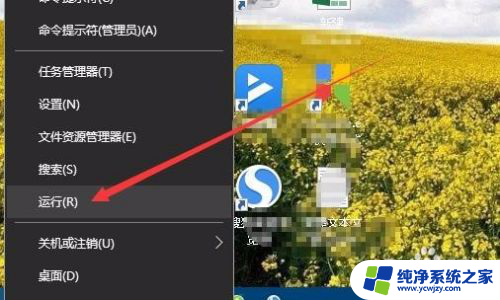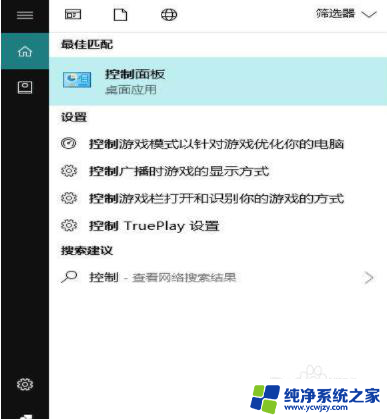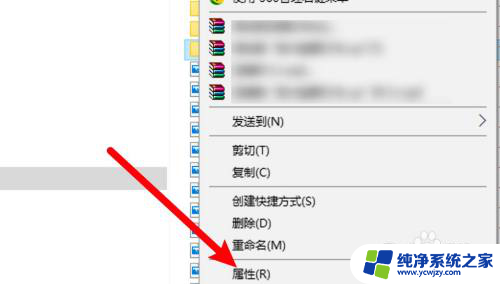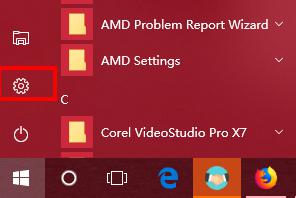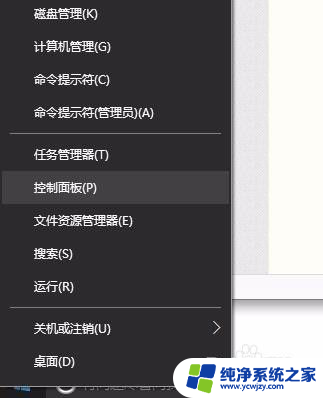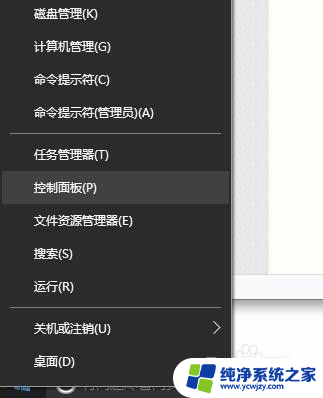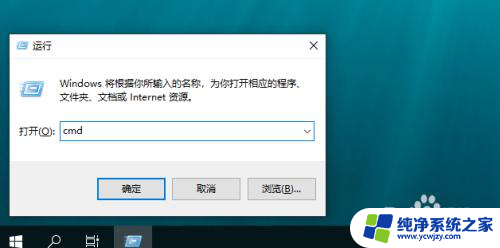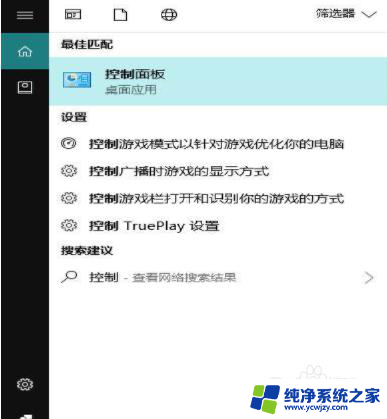无法访问网络邻居电脑 Win10无法访问局域网电脑共享文件夹怎么办
无法访问网络邻居电脑,在如今的数字化时代,计算机和互联网已经成为人们生活和工作中不可或缺的工具,有时我们也会遇到一些问题和困扰,比如在使用Windows 10操作系统时,无法访问局域网电脑的共享文件夹。这个问题可能会给我们带来很多麻烦,特别是在需要共享文件或数据的情况下。当我们遇到这种情况时,应该如何解决呢?本文将为大家介绍一些解决办法,帮助您快速恢复正常的局域网文件共享功能。
步骤如下:
1.在Windows10系统右键点击桌面上的“此电脑”图标,在弹出菜单中点击“管理”菜单项
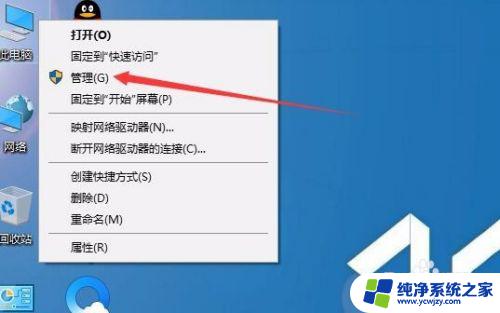
2.这时会打开计算机管理窗口,依次点击“系统工具/本地用户和组/用户”菜单项
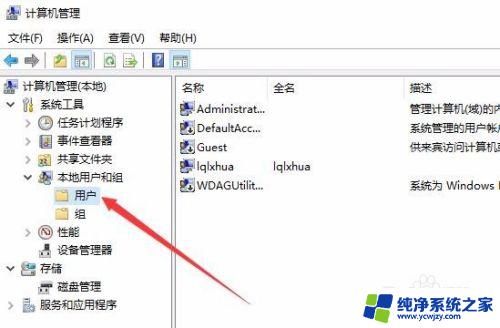
3.在右侧的窗口中找到Guest用户,然后右键点击该项。在弹出菜单中选择“属性”菜单项
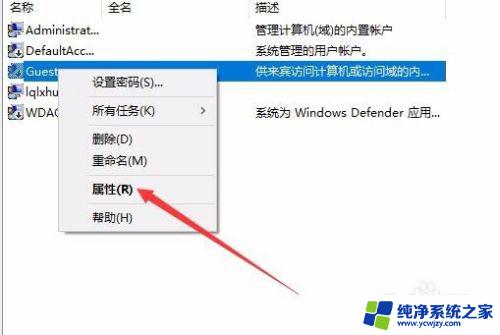
4.在打开的Guest属性窗口中,取消掉“帐户已禁用”前面的勾选,最后点击确定按钮。
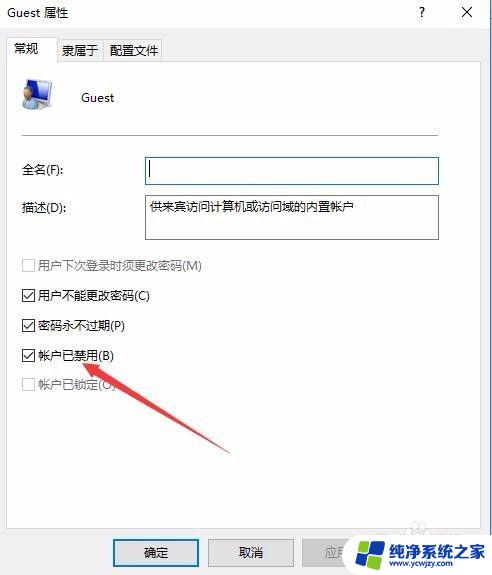
5.接下来我们再右键点击桌面左下角的开始按钮,在弹出菜单中选择“运行”菜单项
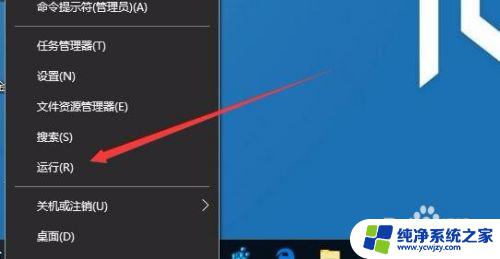
6.在打开的Windows10运行窗口中,输入命令gpedit.msc,然后点击确定按钮。
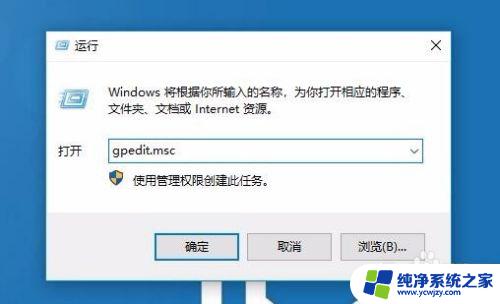
7.在打开的本地组策略编辑器窗口中,依次点击“计算机配置/管理模板/网络/Lanman工作站”菜单项
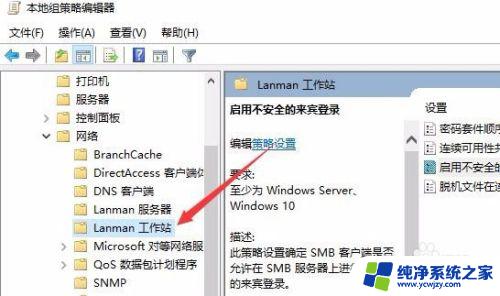
8.在右侧的窗口中找到“启用不安全的来宾登录”设置项
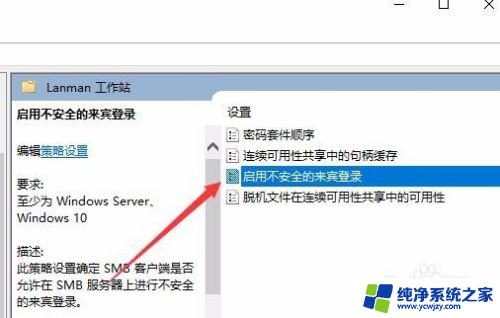
9.双击该设置项,在打开的编辑窗口中选择“已启用”一项,最后点击确定按钮。这样就可以通过网上邻居访问共享文件夹了。
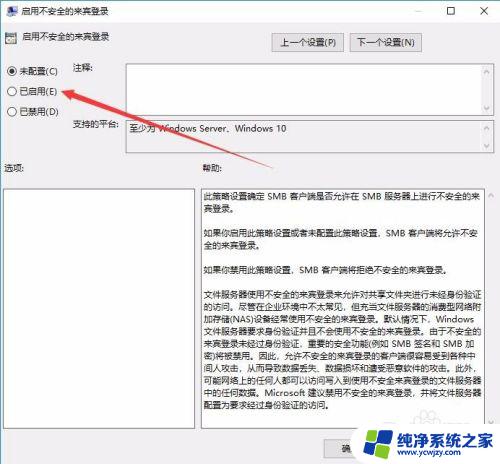
以上就是无法访问网络邻居电脑的全部内容,如果你遇到了这种情况,你可以根据以上步骤来解决,这些步骤非常简单和快速,一步即可完成。