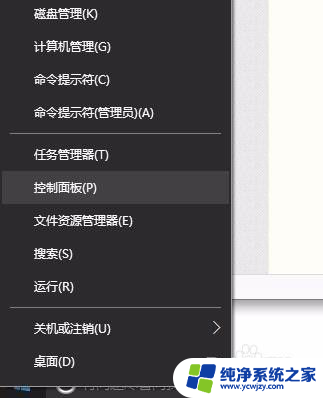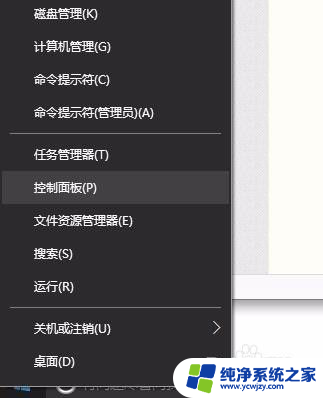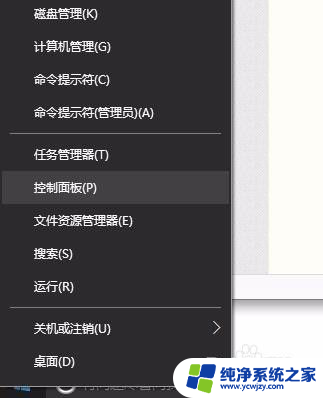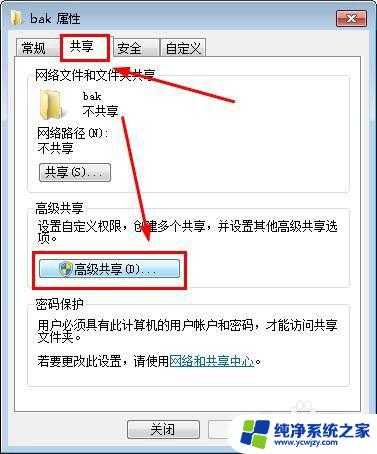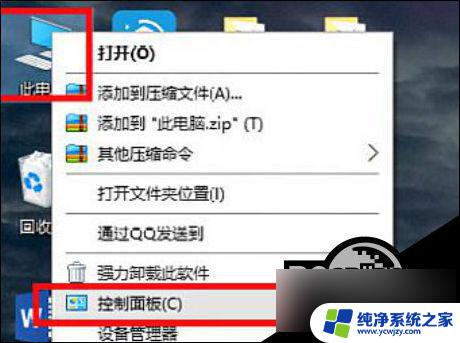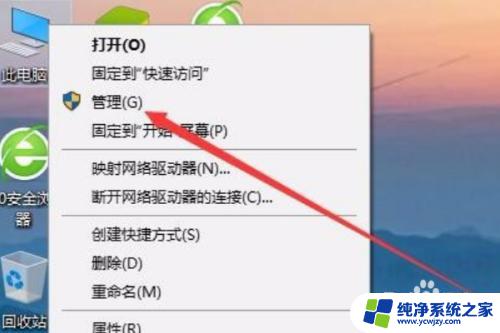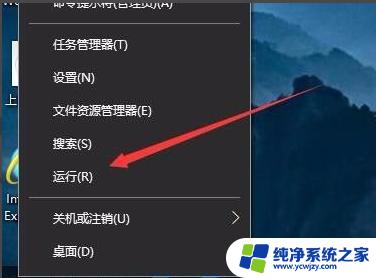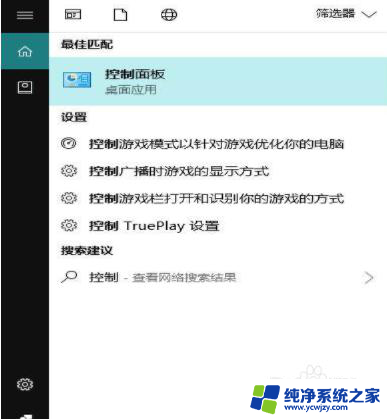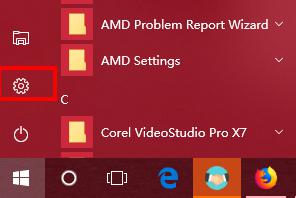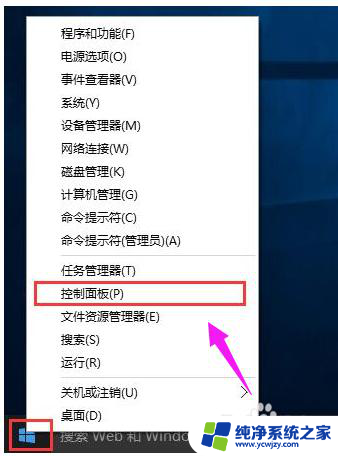电脑不能访问共享打印机 win10局域网打印机共享无法访问怎么办
在如今数字化快速发展的时代,电脑已经成为我们生活和工作中不可或缺的工具之一,有时候我们会遇到一些烦恼,比如在使用Windows10操作系统时,无法访问共享打印机的问题。尤其是在局域网中,打印机共享无法正常使用,给我们的工作带来了不便。面对这个问题,我们应该如何解决呢?本文将会为大家介绍一些解决方法,希望能够帮助到大家解决此类问题。
步骤如下:
1.首先查看需要共享的打印机,鼠标右键单击开始按钮,点击控制面板。
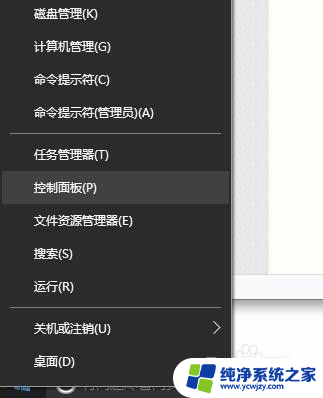
2.在弹出的对话框内找到需要共享的打印机,鼠标右键单击,选择打印机属性。

3.勾选共享选项,然后点击安全选项卡。确保用户Everyone有打印权限,然后点击确定。
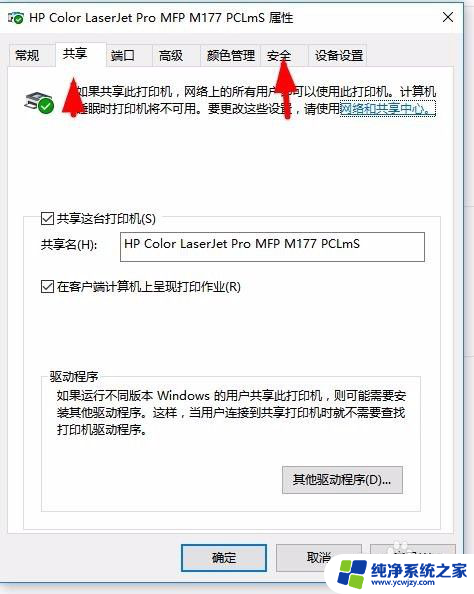
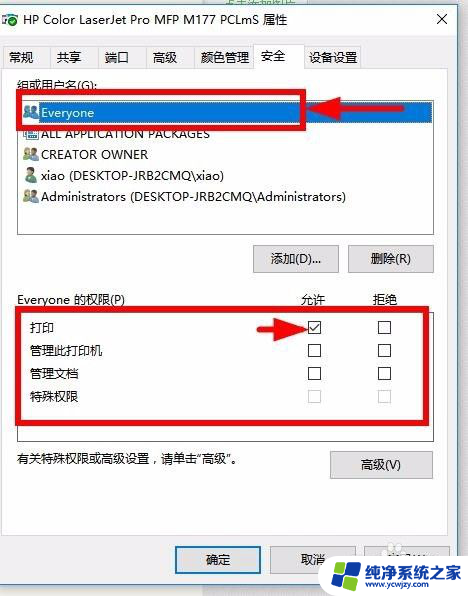
4.鼠标右键单击屏幕右下角的小电脑图标,选择 打开网络和共享中心。

5.鼠标左键单击 更改高级共享设置。
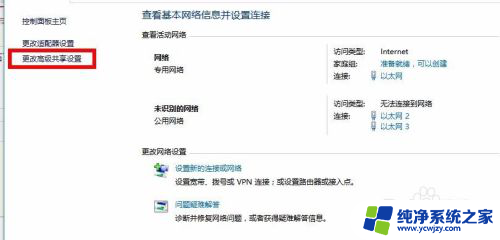
6.修改 “专用”“来宾或公用”“所有网络”的内容,如下图所示,鼠标左键单击确定。
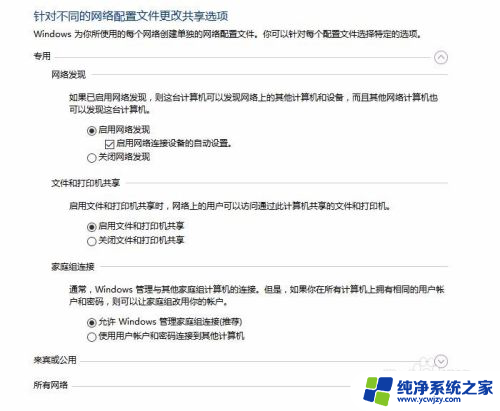
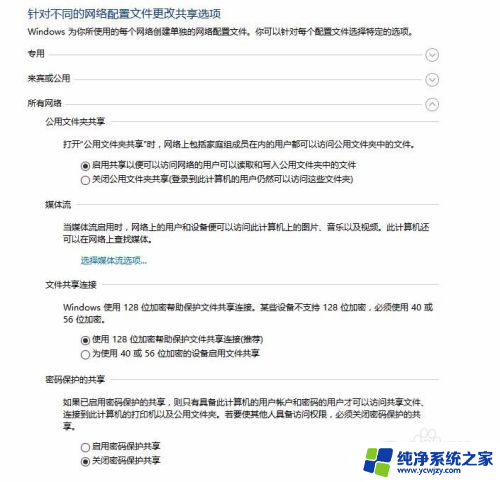
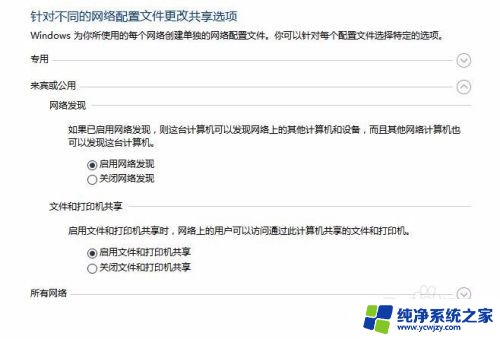
7.返回到第四步,在弹出窗口的左下角鼠标左键点击“windows防火墙”。关闭系统自带的防火墙。


8.到这一步基本可以解决故障,如果问题依旧存在。考虑退出杀毒软件及杀毒软件的防火墙。
以上就是电脑无法访问共享打印机的全部内容,如果您遇到这种情况,可以按照以上方法解决,希望这些方法对大家有所帮助。