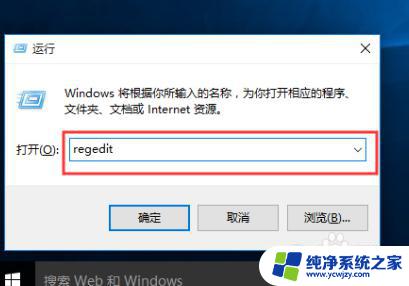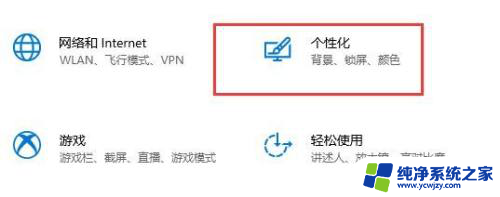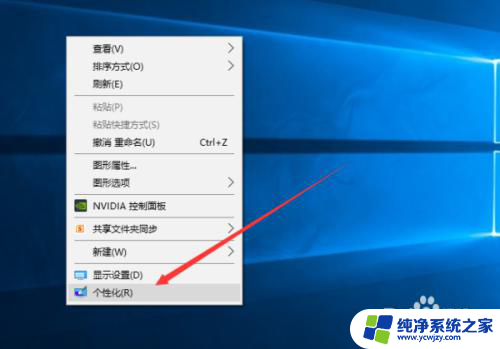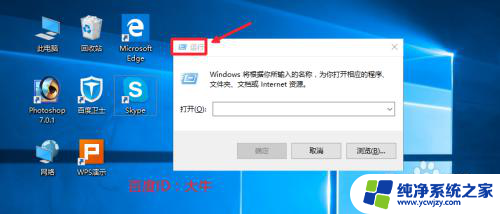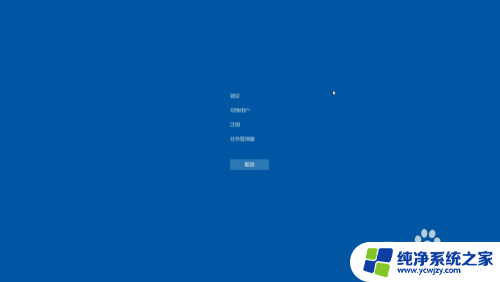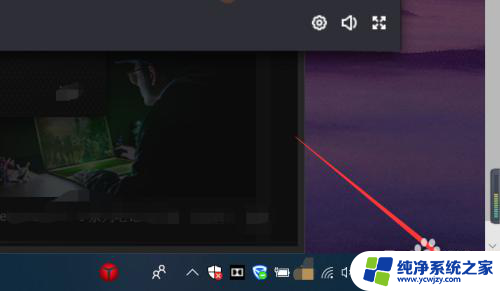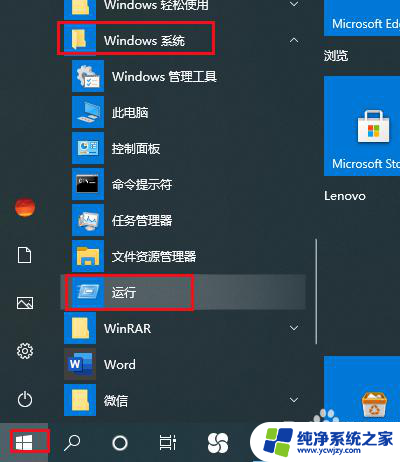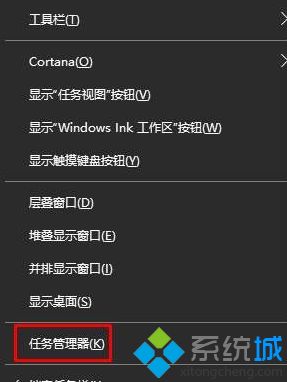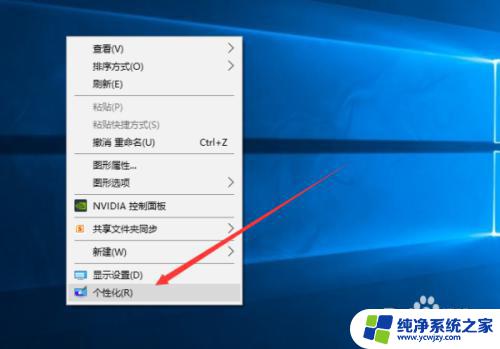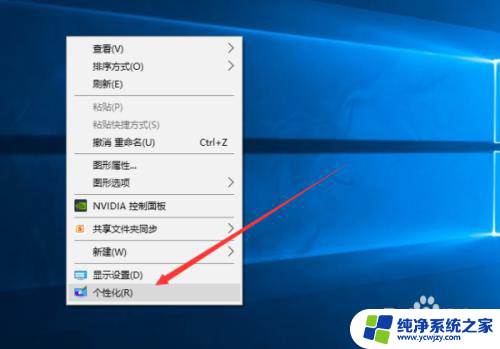win10锁定程序不被关闭 如何解决win10锁屏后程序自动关闭的问题
更新时间:2023-12-30 17:45:13作者:jiang
随着科技的不断发展,Win10作为一款广泛使用的操作系统,为我们带来了许多方便和便利,有时候我们在使用Win10时会遇到一些困扰,例如锁定屏幕后程序自动关闭的问题。这一问题可能导致我们在进行任务时的不便和数据的丢失。如何解决Win10锁定屏幕后程序自动关闭的问题呢?本文将为大家分享一些解决方法,帮助大家更好地应对这一问题。
具体步骤:
1.右键桌面任意位置,弹出菜单点击个性化。
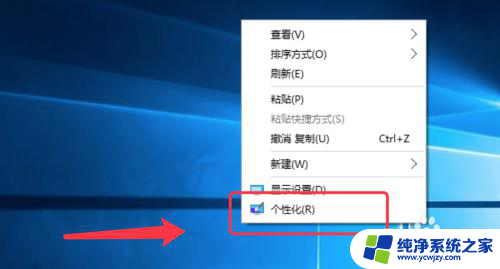
2.弹出对话框,点击左侧锁屏界面。
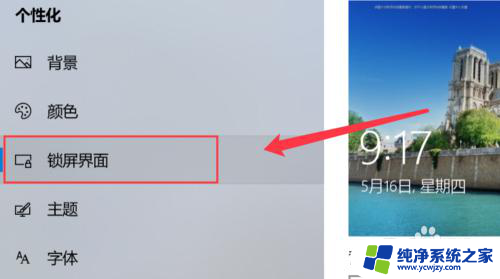
3.下滑锁屏界面到底,选择屏幕保护程序设置。
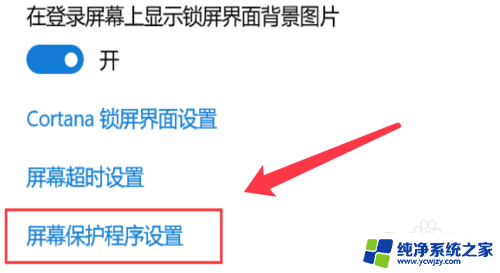
4.点击左下角的更改电源设置。
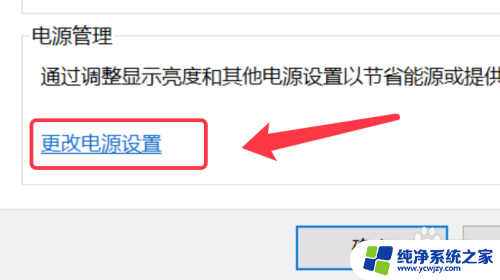
5.进入电源计划,点击更改计算机睡眠时间。
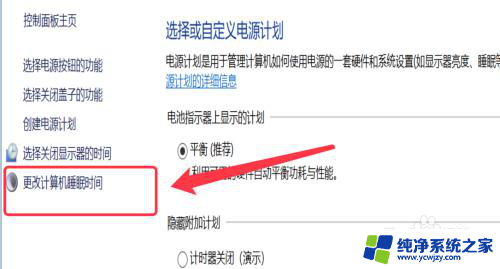
6.再点击下方的更改高级电源设置选项。
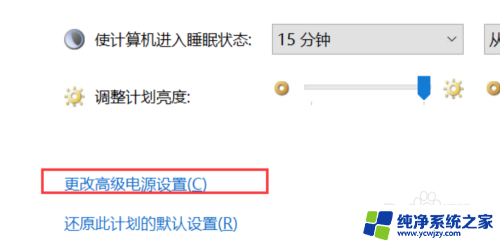
7.找到硬盘,展开。把电池使用时间值改大,避免锁屏后程序关闭。
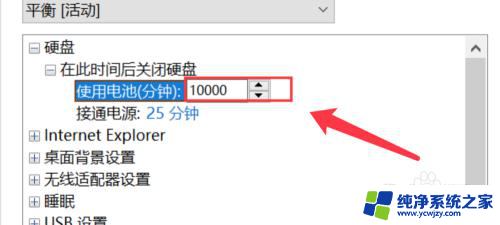
8.然后点击对话框下方的应用,应用此配置。再点击确定即可。
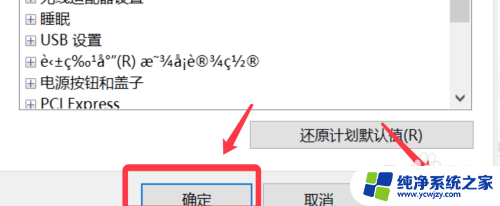
以上是关于如何防止Win10锁定程序被关闭的所有内容,如果您有任何疑问,请参考本文提供的步骤进行操作,我们希望这篇文章可以帮助到大家。