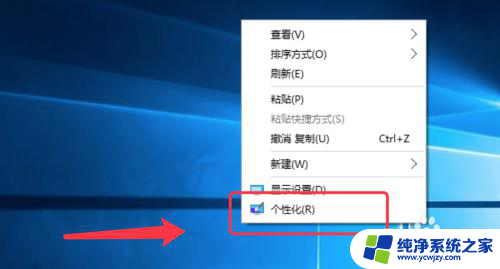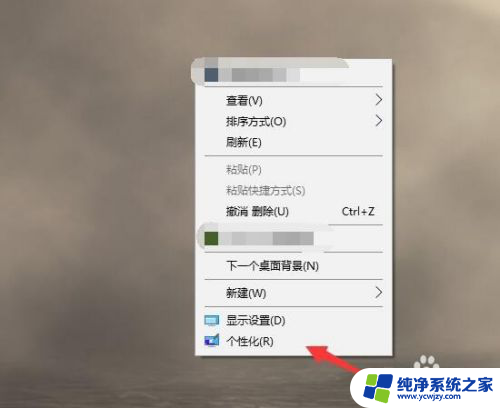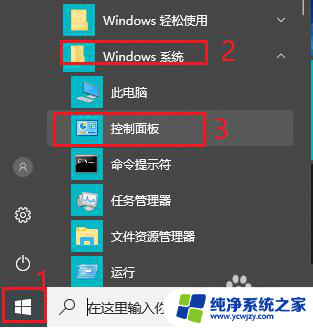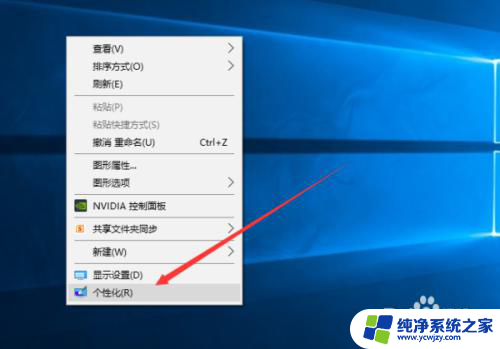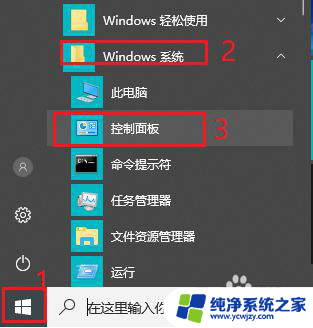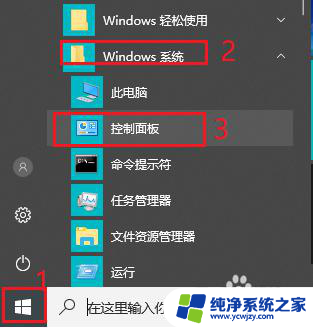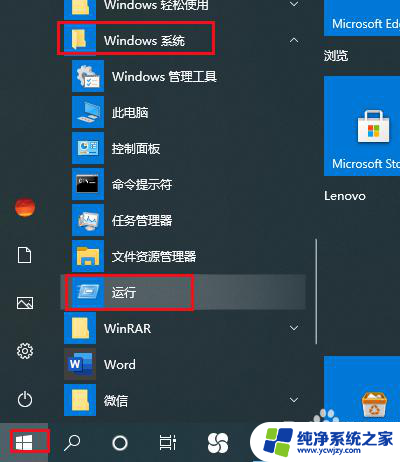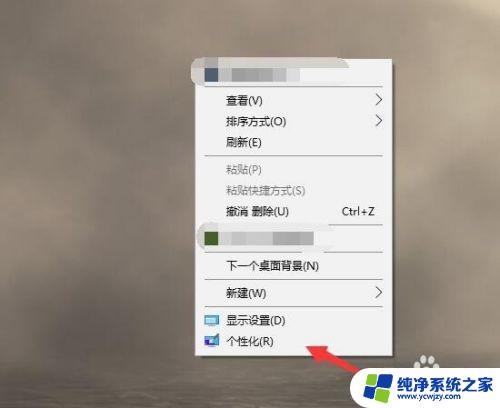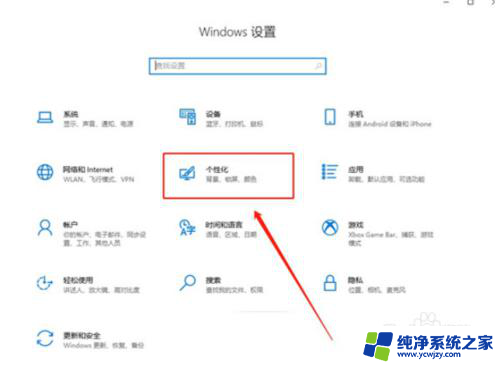win10自己不锁屏 win10关闭屏幕自动锁定的教程
更新时间:2024-04-02 10:41:17作者:jiang
Win10操作系统是目前广泛使用的电脑操作系统之一,但是很多用户可能会遇到一个问题,就是屏幕自动锁定,有些用户可能觉得这个功能并不方便,希望能够关闭屏幕自动锁定的功能。今天我们就来介绍一下Win10关闭屏幕自动锁定的教程,帮助大家解决这个问题。让我们一起来看看具体的操作步骤吧!
步骤如下:
1、首先进入设置,选择“个性化”
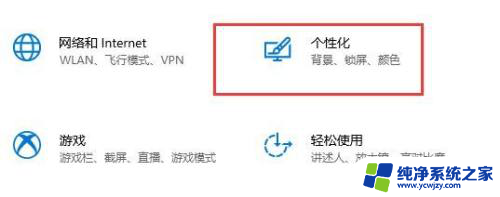
2、在左边点击“锁屏界面”
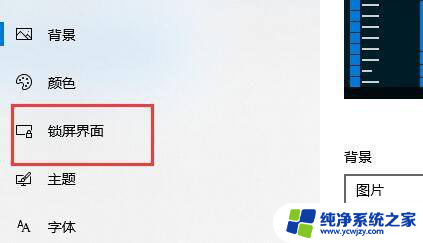
3、选择下方的“屏幕保护程序设置”
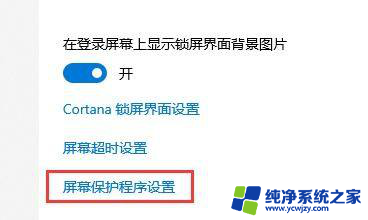
4、取消勾选八兼“在恢复时显示登录屏幕”
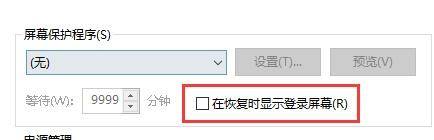
5、然后点击“更改绵段电源设置”
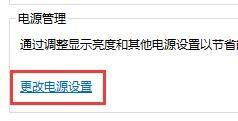
6、选7、设置一个关闭显示器的时间,然后将睡爹披慎眠状态改为“从不”择左边的图示设置。
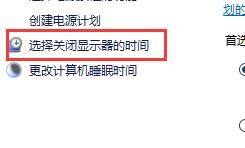
7、设置一个关闭显示器的时间,然后将睡眠状态改为“从不”
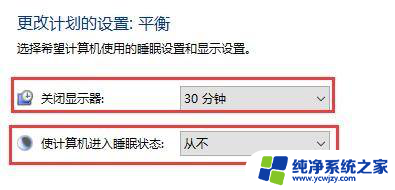
8、然后回到刚才的电源设置,选择下面的睡眠时间。
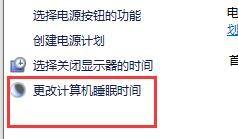
9、和上方使用相同的设置。
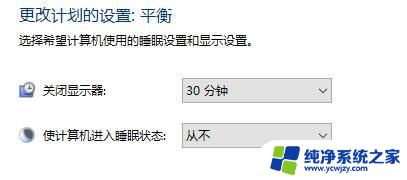
以上就是关于win10自己不锁屏的全部内容,如果你也遇到了相同情况,可以按照这种方法来解决。