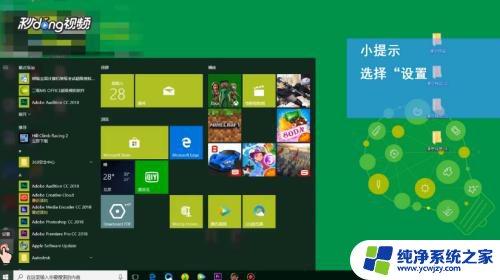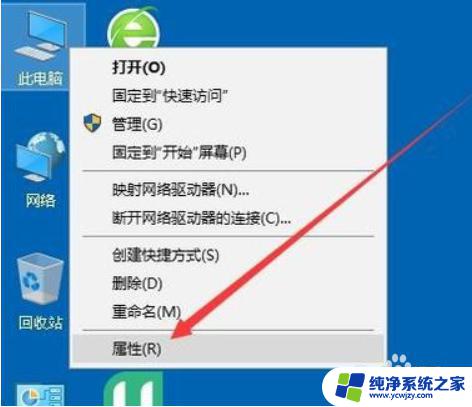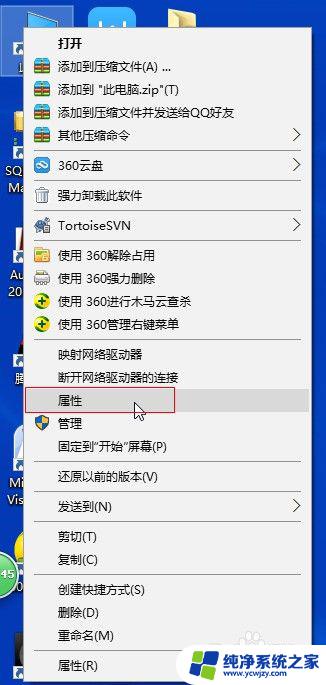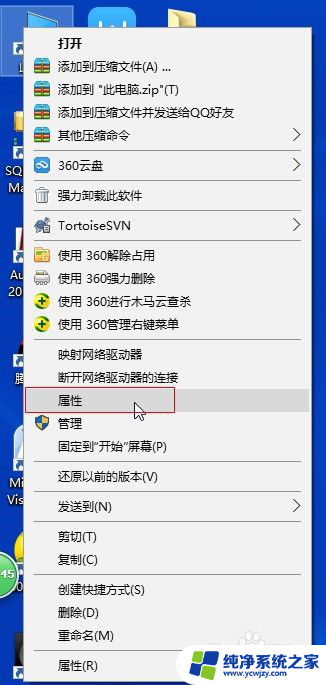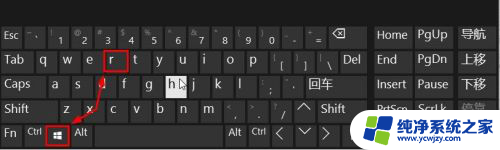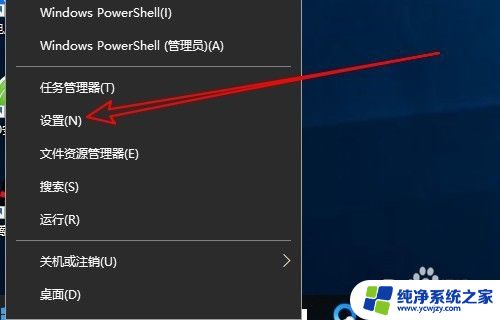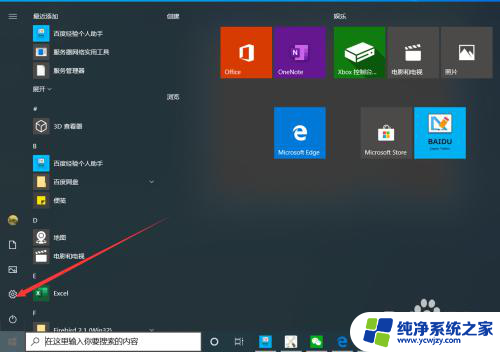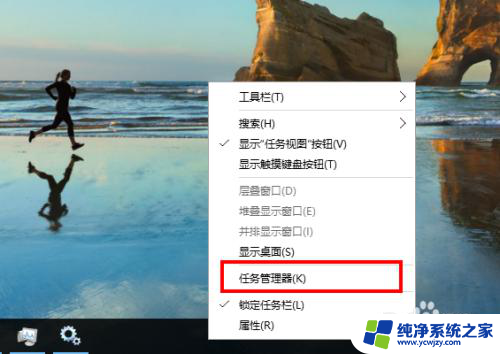win10如何打开wifi Win10如何打开无线wifi功能
如今随着科技的不断发展,无线网络已经成为我们生活中不可或缺的一部分,而在Windows 10操作系统中,打开无线WiFi功能也变得异常简单。无论是在家中还是在外出办公,只需几个简单的步骤,就能轻松连接至无线网络。接下来我们将详细介绍Win10如何打开WiFi,并享受便捷的无线网络体验。无需复杂的设置和繁琐的操作,Win10为我们提供了更加智能的WiFi连接方式,让我们随时随地畅享互联网的便利。
步骤如下:
1.如果是笔记本电脑看一下无线开关有没有关了。可以按键盘上的(FN+F6)开启
不同的笔记本电脑可能不一样。F1-F10这几个键上会有标识无线网络。现在新的笔记本关闭了WIFI网络叫飞行模式和手机一个叫法。
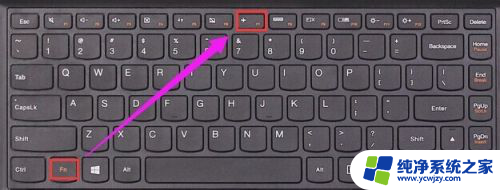
2.检查一下无线网卡的驱动有没有安装。如下图所示操作。
如果没有安装使用驱动精灵网卡驱动版安装一下。

3.检查一下WLAN AutoConfig服务没有开启。

4.检查一下无线网卡有没有被禁用。在桌面上点击网络右键---属性---更改适配器设置------在这里就可以看到WLAN有没有被禁用。
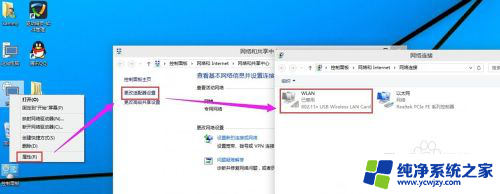
5.如果被禁用了WAN在上面点右键启用就好了。
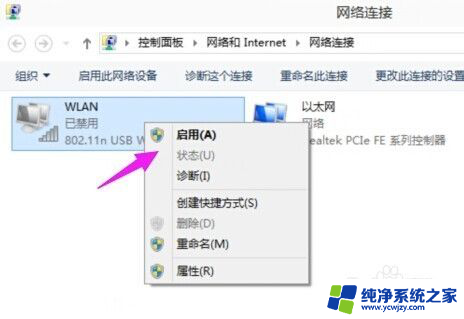
6.启用成功后在上面点击连接/断开
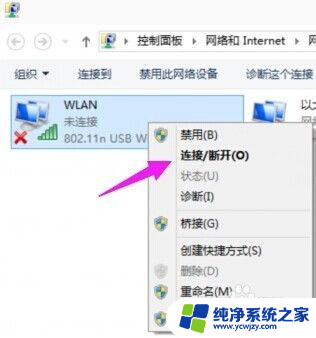
7.检测到了无线网络然后点击连接,输入密码连接上去就可以使用无线网络上网咯。

以上就是win10如何启用wifi的全部内容,如果遇到此问题,您可以按照以上操作进行解决,非常简单快速,一步到位。