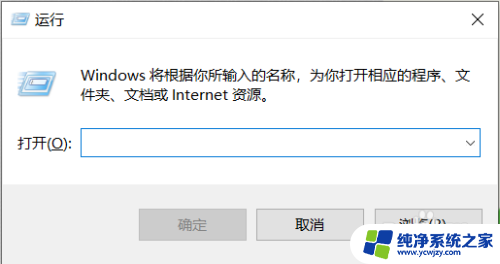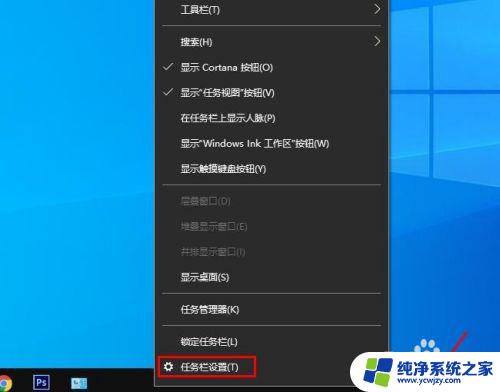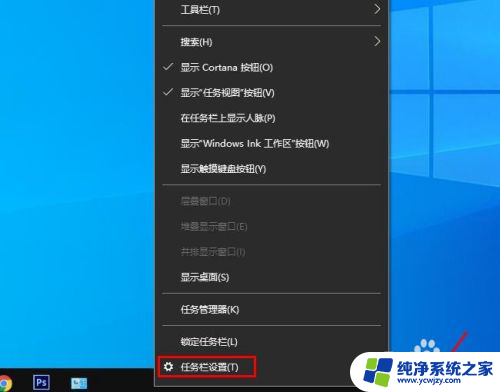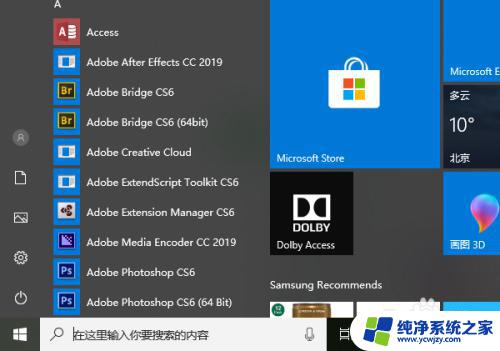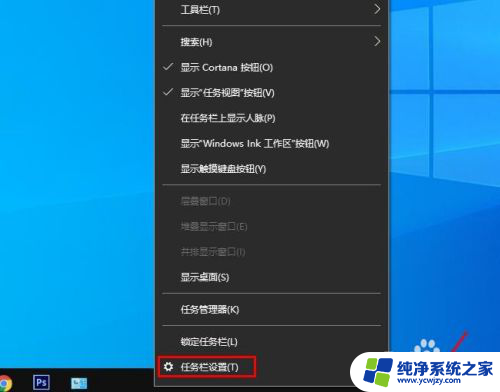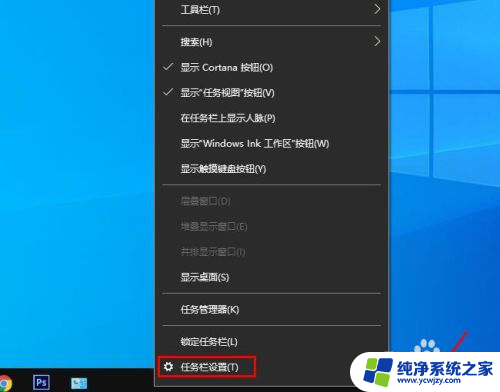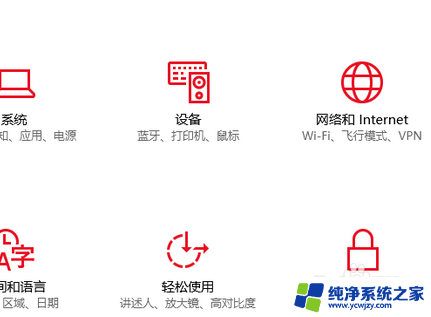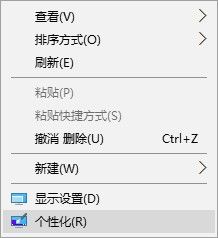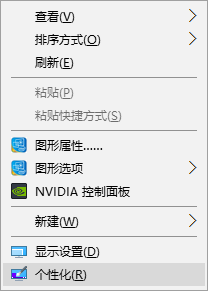电脑的蓝牙图标不见了怎么办 怎样恢复Win10电脑任务栏的蓝牙图标
更新时间:2023-11-15 17:46:32作者:jiang
电脑的蓝牙图标不见了怎么办,在使用Windows 10电脑时,你可能会遇到一个问题,就是蓝牙图标突然不见了,当你想要连接蓝牙设备或者调整蓝牙设置时,这个问题会给你带来很多不便。当你的电脑任务栏上的蓝牙图标消失时,你应该怎么办呢?幸运的是有一些简单的方法可以帮助你恢复这个问题,让你重新使用蓝牙功能。在本文中我们将介绍一些解决这个问题的方法,帮助你恢复Win10电脑任务栏的蓝牙图标。
具体步骤:
1.在电脑桌面的右下角任务栏上,蓝牙的图标不见了。
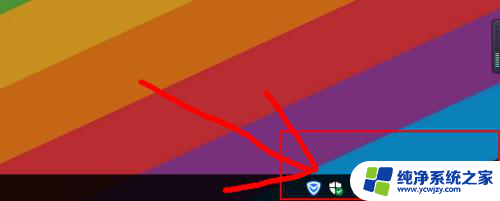
2.点击右下角的消息图标,然后开启【蓝牙】。
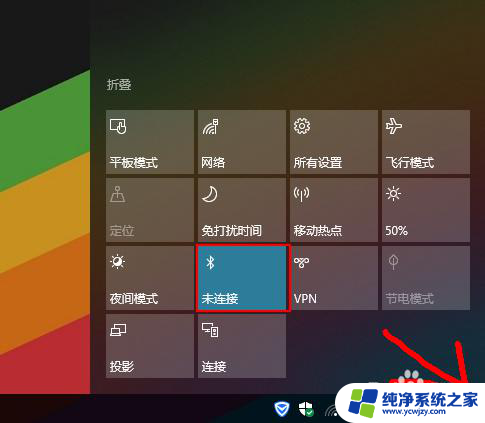
3.如果开启后,蓝牙图标还是没有显示的话,就右键点击【蓝牙】,点击转到【设置】。
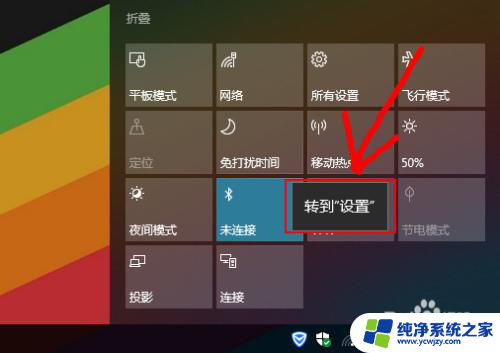
4.在蓝牙设置的界面,直接往下滑动。
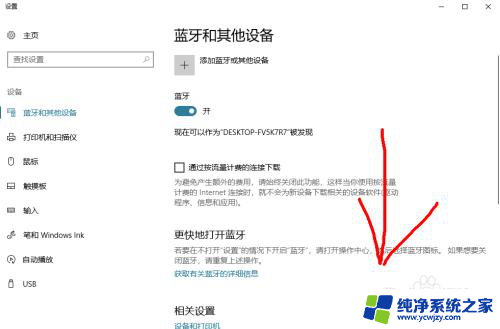
5.找到【更多蓝牙选项】点击进入设置即可。
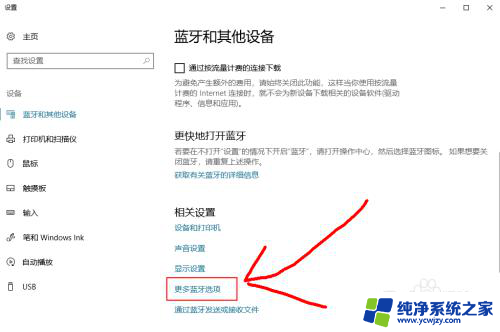
6.弹出窗口后,【在通知区域显示蓝牙图标】前边的勾打上。然后点击确定即可显示出来了。
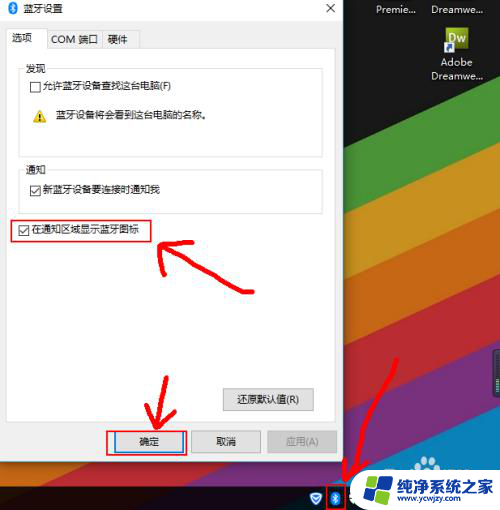
以上就是电脑的蓝牙图标不见了怎么办的全部内容,如果遇到这种情况,你可以按照以上步骤解决问题,非常简单快速。