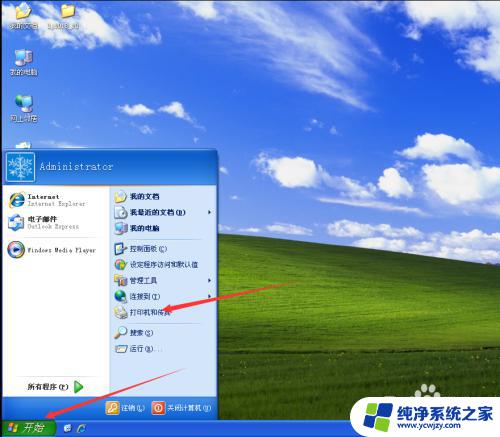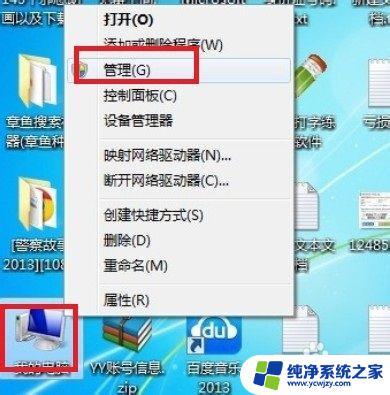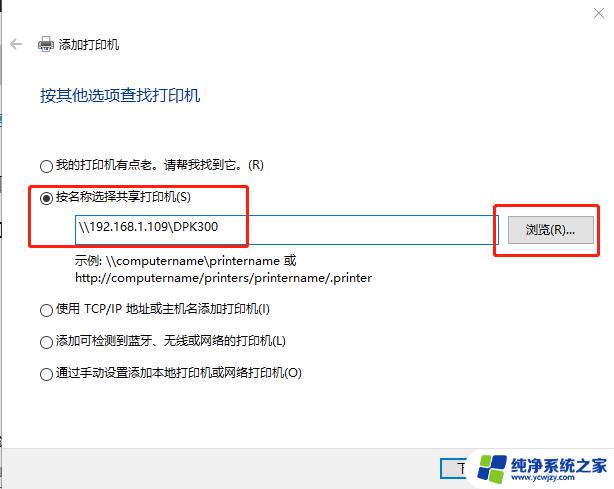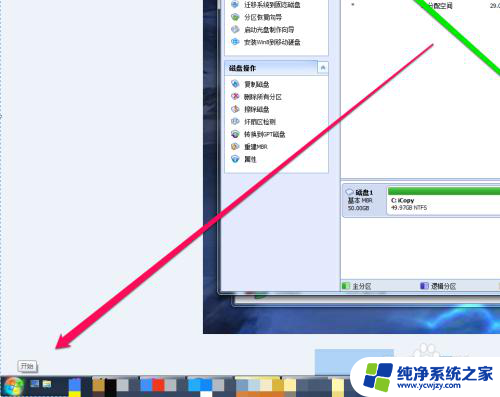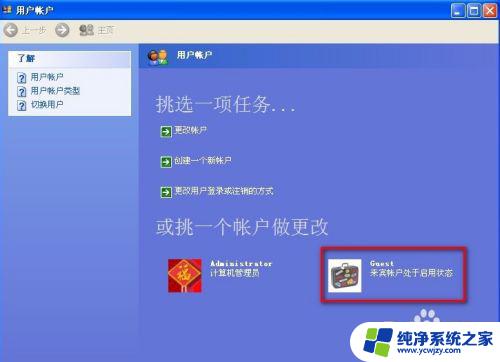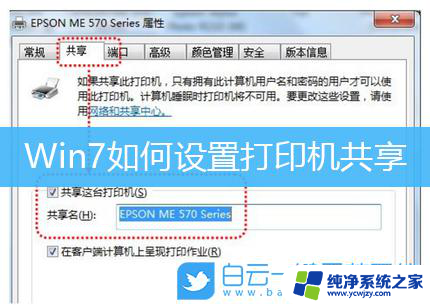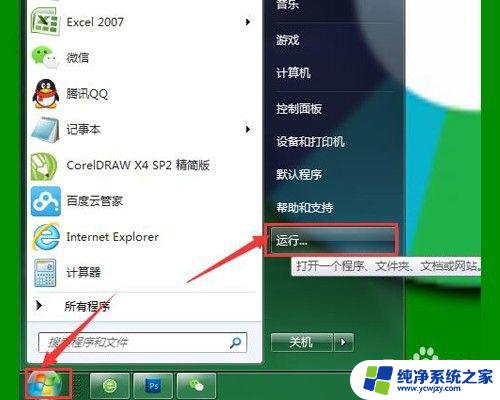xp系统与win7系统如何共享打印机 xp和win7系统如何共享同一台打印机
随着科技的不断进步,人们对于电脑系统的需求也在不断增加,XP系统和Win7系统是目前广泛使用的两种操作系统,而打印机作为日常办公和生活中必不可少的设备,如何让XP系统和Win7系统共享同一台打印机成为了一个重要的问题。在这篇文章中我们将探讨XP系统和Win7系统如何实现打印机的共享,以及共享过程中可能遇到的问题和解决方案。无论是办公环境还是家庭使用,打印机的共享都能提高工作效率和便利性,因此掌握共享技巧对于用户来说是非常重要的。
具体方法:
1.点击 开始菜单,点击 打印机和传真。
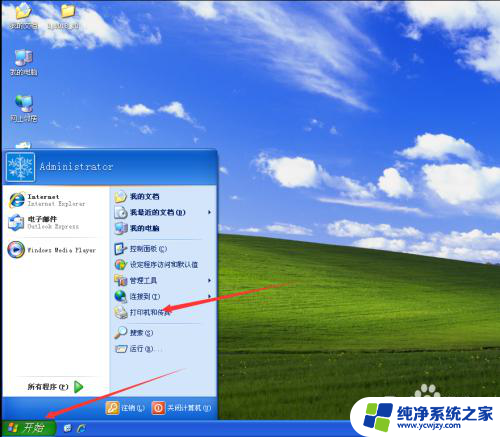
2.在打开的界面中鼠标右键点击你要共享的打印机,在菜单中点击共享。
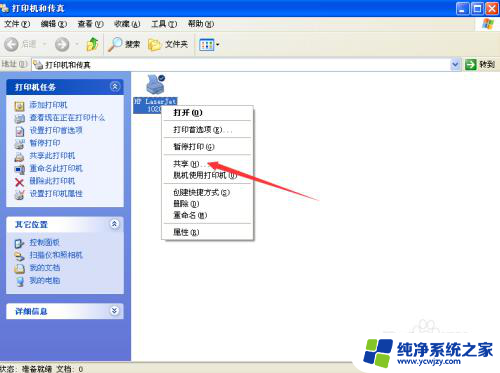
3.在打开的打印机属性界面中,点击 共享 ,点击下部的箭头所指的位置。
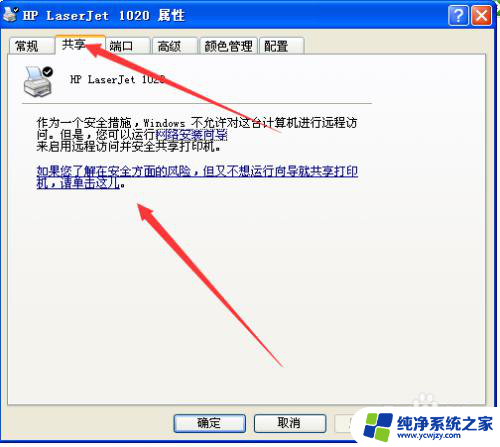
4.在弹出的窗口中点击 只启用打印机共享。
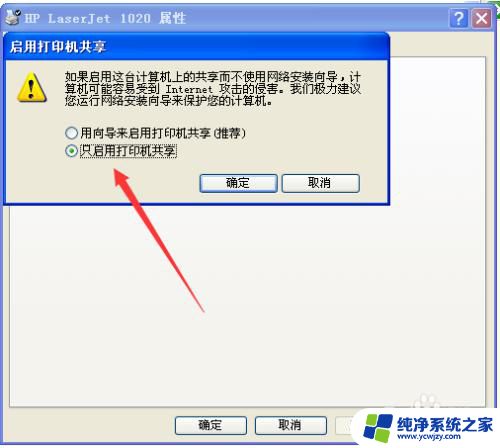
5.在新界面中点击 共享这台打印机,点击确定。
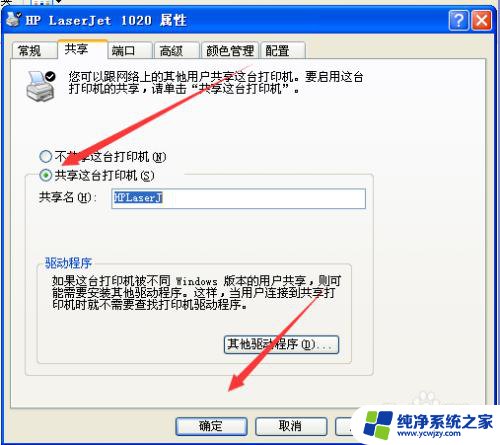
6.返回到桌面,右击 我的电脑,在弹出的菜单中点击属性。
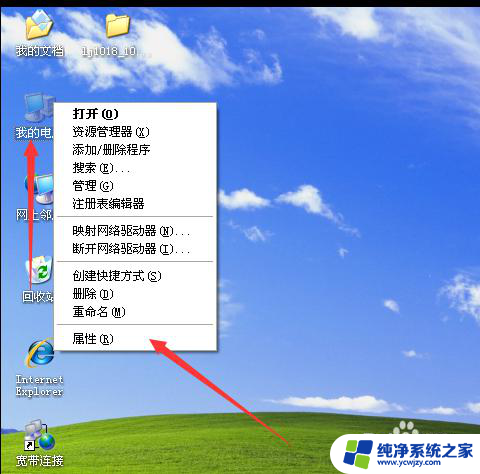
7.在打开的界面中点击 计算机名 ,将这台电脑的计算机名称记下来。有用!
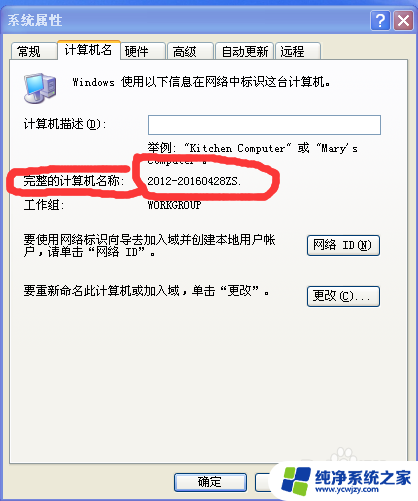
8.如果你的网络是固定ip的,用ip共享。鼠标右击桌面的网上邻居,在菜单中点击属性。
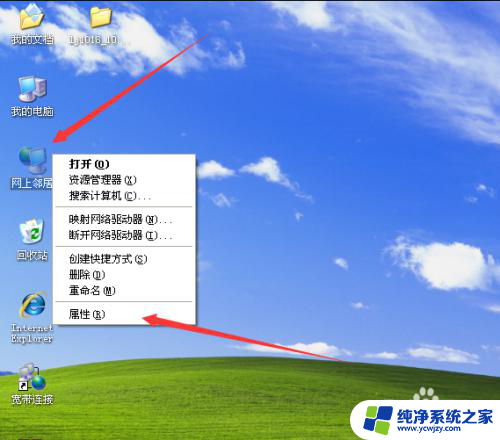
9.右击本地连接,在弹出的菜单中点击状态。
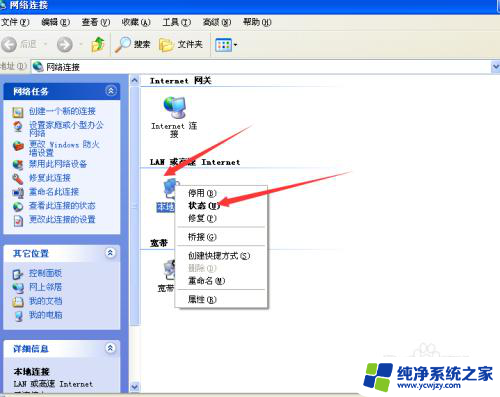
10.将本机的ip地址记录下来,有用!
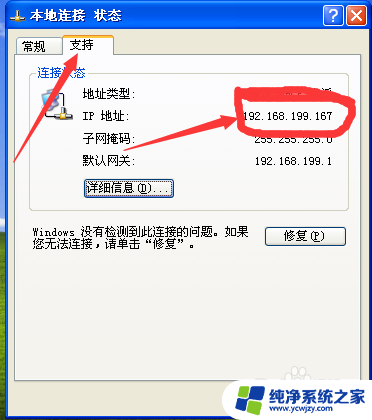
以上是关于如何在xp系统和win7系统之间共享打印机的全部内容,如果您还有疑问,请按照小编的步骤操作,希望这篇文章能对您有所帮助。