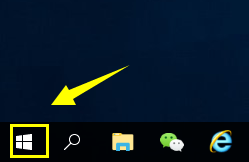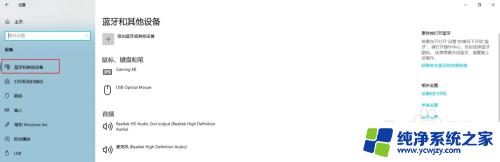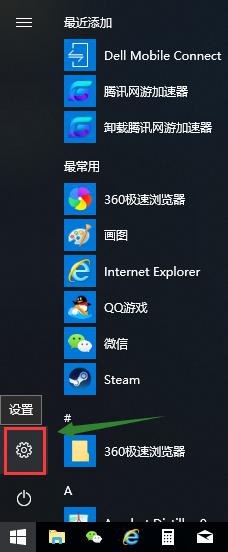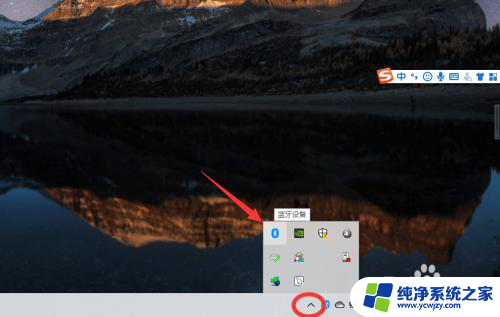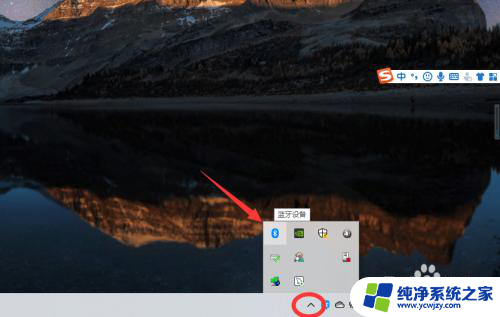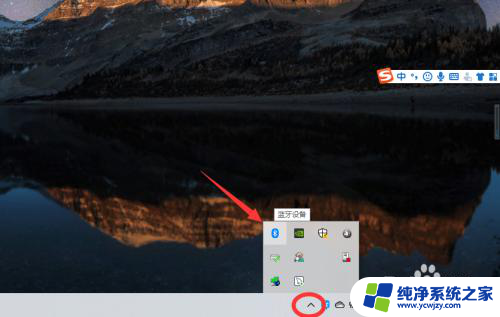电脑能用蓝牙键盘吗 Win10笔记本连接蓝牙键盘步骤
电脑能用蓝牙键盘吗,如今电脑已经成为我们生活中不可或缺的一部分,而随着科技的不断进步,人们对于电脑的需求也越来越高。除了传统的键盘,如今蓝牙键盘也开始逐渐受到人们的青睐。在Win10笔记本上,我们是否能够使用蓝牙键盘呢?接下来我们将为大家介绍一下Win10笔记本连接蓝牙键盘的步骤。无论是在办公、学习还是娱乐中,蓝牙键盘都能为我们带来更加便捷的操作体验。让我们一起来了解一下吧!
方法如下:
1.首先蓝牙键盘要有充足的电源,如果没有要加上USB充电器充电。同时开启蓝牙连接键。

2.然后返回笔记本,点击左下角开始。找到设置,进入Windows设置界面,在这里点击蓝牙、打印机、鼠标。
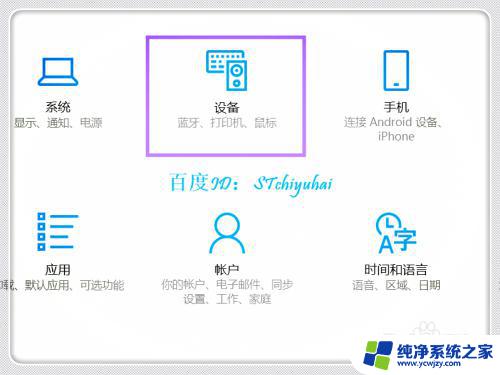
3.进入蓝牙和其他设备,开启蓝牙,然后点击+添加蓝牙或其他设备。
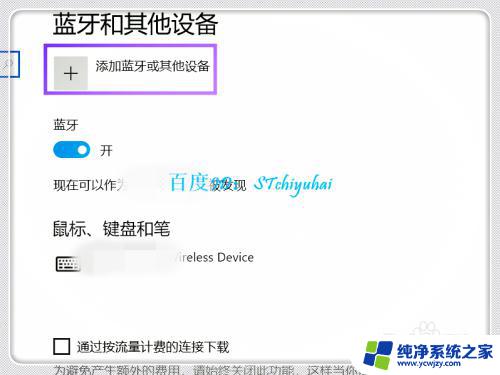
4.进入添加界面,选择蓝牙。

5.系统会识别,可以找到Bluetooth Keyboard界面,双击该选项。
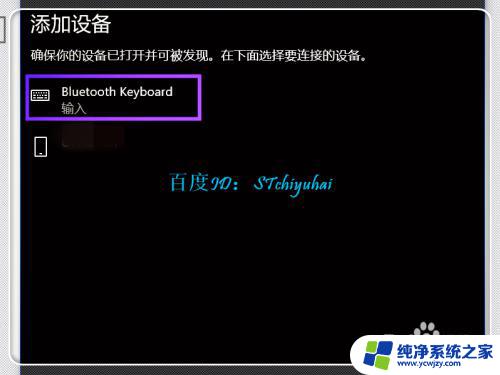
6.系统会给出一个PIN码,需要在蓝牙键盘上按PIN码输入,点击Enter。

7.验证完成后,蓝牙键盘连接。完成连接,可以使用蓝牙键盘,放到自己喜欢的位置输入。

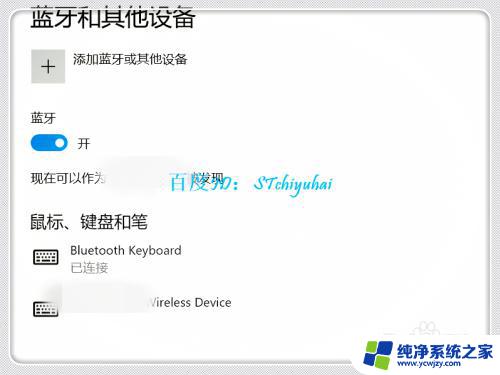
以上就是关于电脑是否支持蓝牙键盘的全部内容,如果您遇到了这种情况,可以按照小编提供的解决方法来尝试解决,希望这些内容能够对您有所帮助。