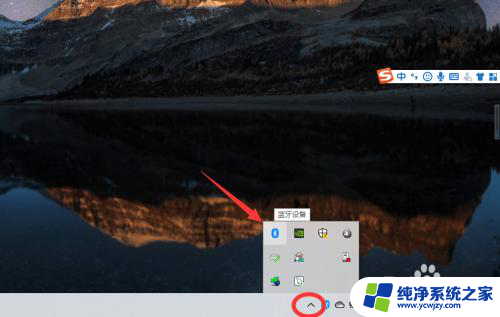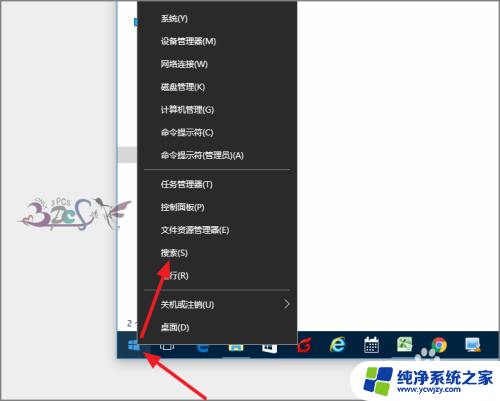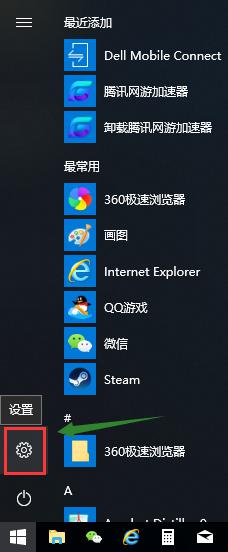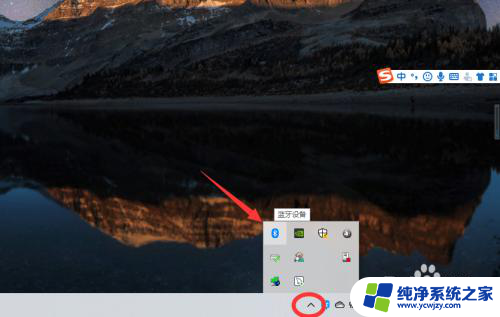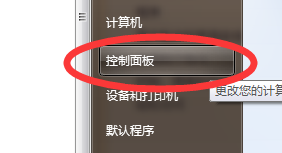笔记本电脑连蓝牙 win10笔记本电脑蓝牙连接方法
更新时间:2023-12-01 09:47:18作者:jiang
笔记本电脑连蓝牙,在如今的科技时代,笔记本电脑已经成为了我们生活中必不可少的工具之一,而其中的蓝牙功能更是让我们在使用电脑时带来了许多便利。对于一些使用win10操作系统的笔记本电脑用户来说,蓝牙连接却可能会成为一个棘手的问题。如何正确地连接蓝牙呢?下面就让我们一起来了解一下win10笔记本电脑的蓝牙连接方法。
具体步骤:
1.鼠标点击开始键,选择设置进入,如下图所示
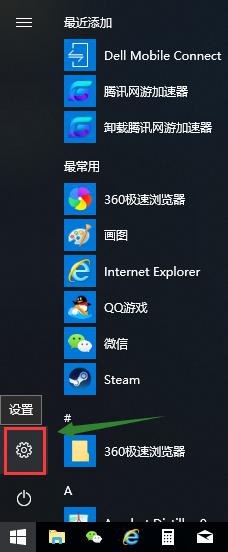
2.设置界面选择设备选项进入,如下图所示
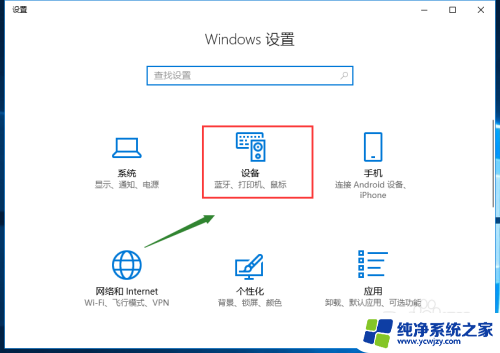
3.进入蓝牙和其它设备,将蓝牙开关打开,如下图所示
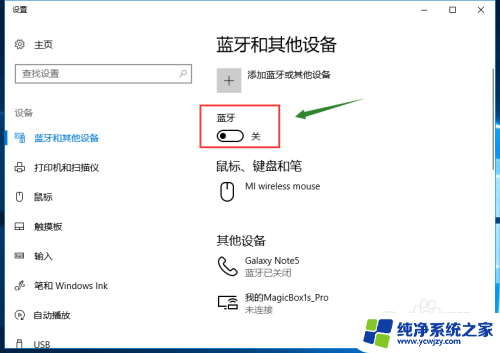
4.打开开关后,点击上面的添加蓝牙或其它设备,如下图所示
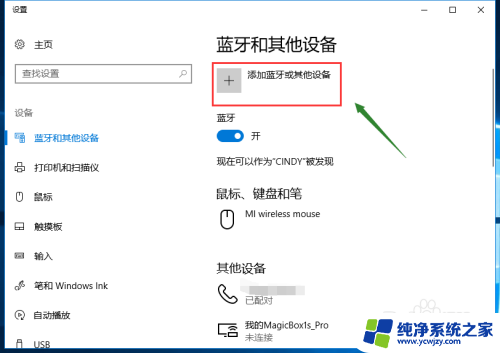
5.在添加设备界面,点击蓝牙,如下图所示
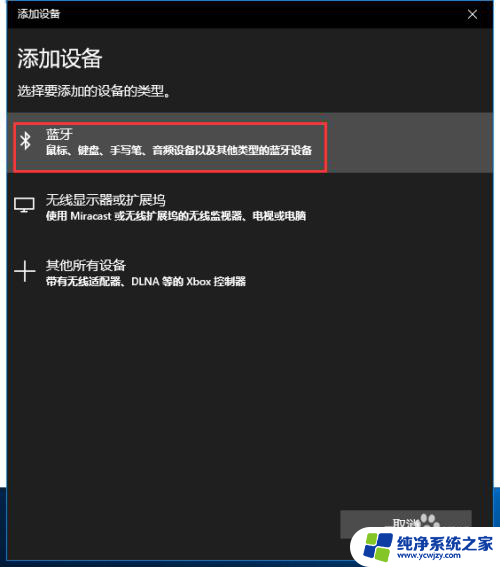
6.开启你的蓝牙设备比如音响或耳机等,让设备处于配对状态。电脑很快就识别到设备,点击你要连接的设备,如下图所示
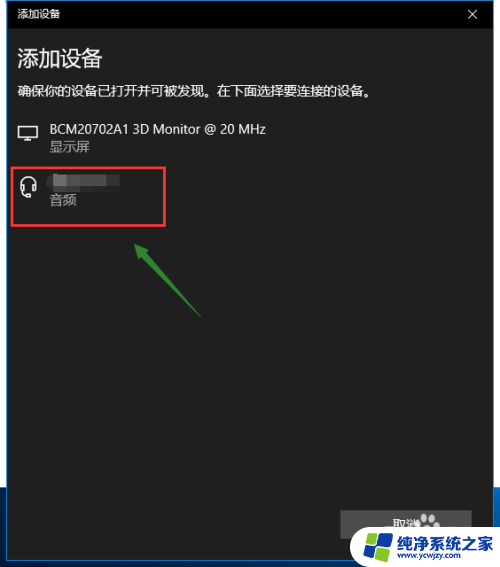
7.系统开始自动配对连接,成功后提示界面,点击已完成,如下图所示
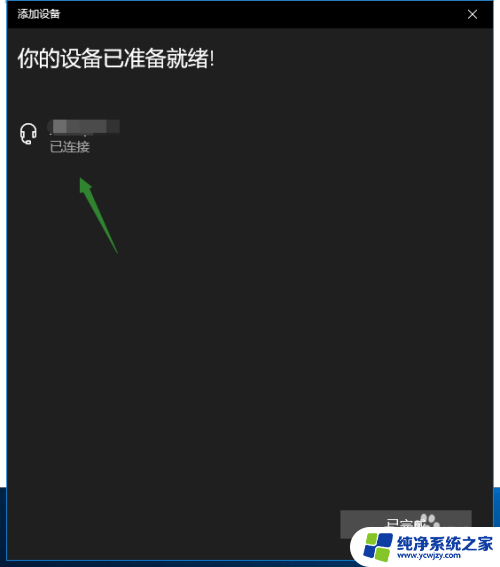
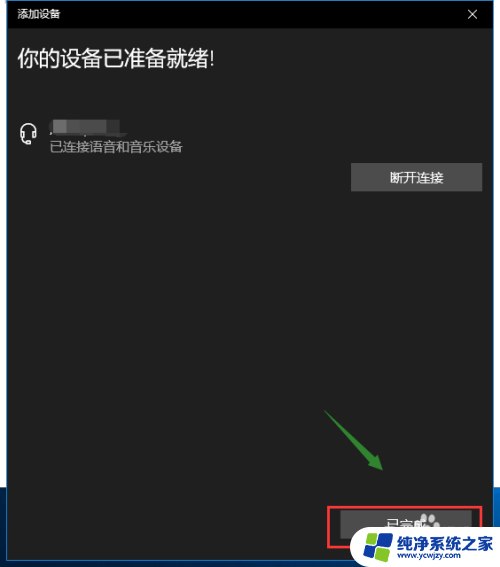
以上就是笔记本电脑连接蓝牙的全部内容,如果还有不清楚的用户,可以参考以上小编的步骤进行操作,希望能对大家有所帮助。