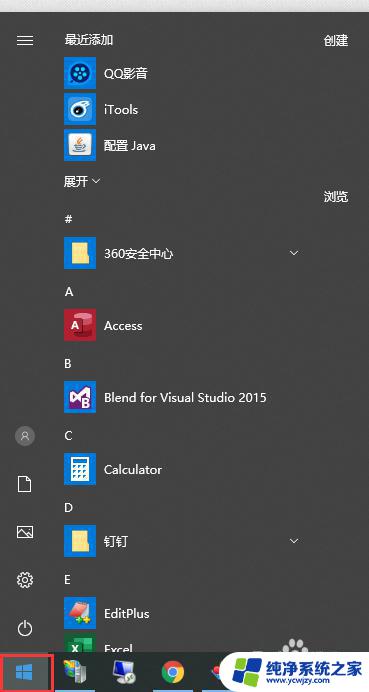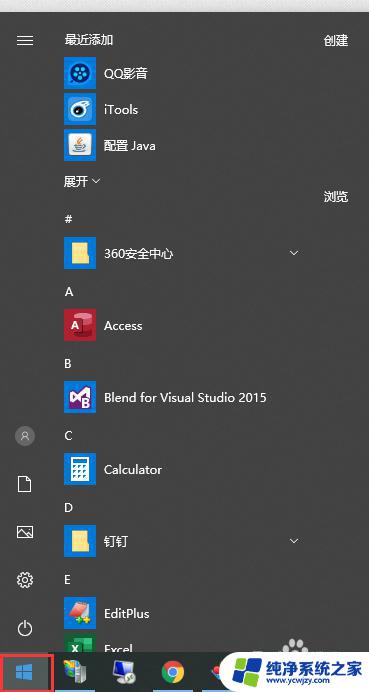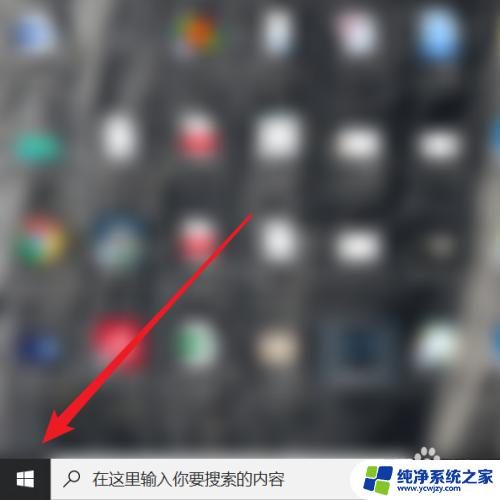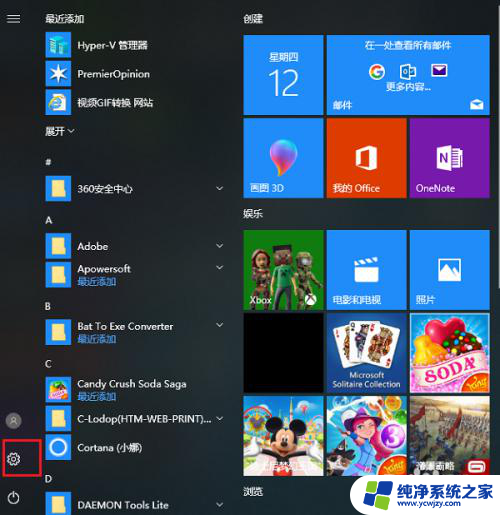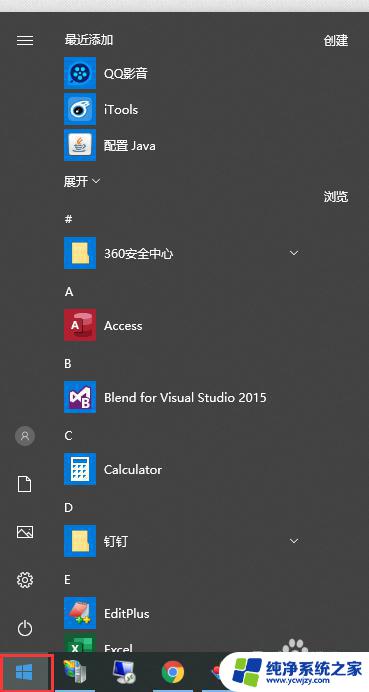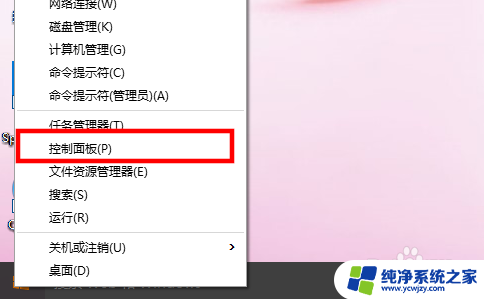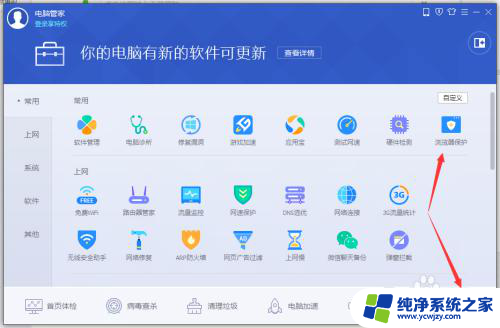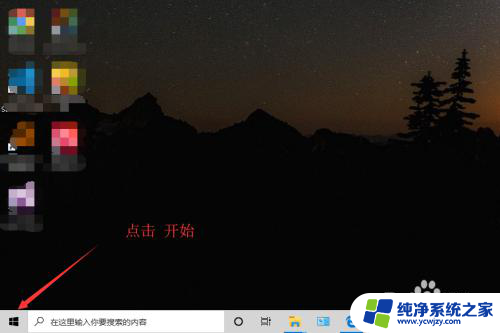电脑软件设置在哪里 Windows10如何设置默认浏览器
在如今的数字化时代,电脑软件的设置已经成为我们日常生活中不可或缺的一部分,而在Windows10操作系统中,设置默认浏览器也是我们经常需要关注的问题之一。通过简单的操作,我们可以轻松地将喜爱的浏览器设为默认,让我们的上网体验更加顺畅和高效。接下来就让我们一起来了解一下在Windows10中如何设置默认浏览器吧。
具体方法:
1.首先,回到您的桌面。

2.在桌面的左下角找到一个有windows标志的图标,此图标为Windows10的开始菜单图标。
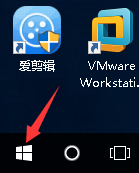
3.点击开始菜单后,您便可以进入开始菜单,开始菜单如下图所示:
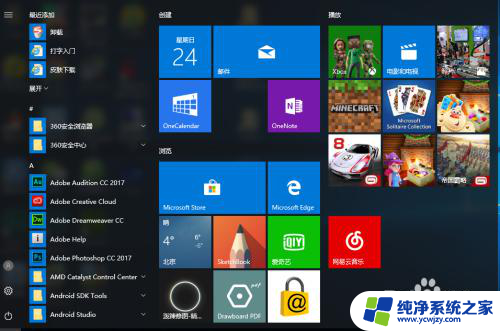
4.您可以在开始菜单中找到“设置”。位置大概在开始菜单左侧居下。具体为下图所示:
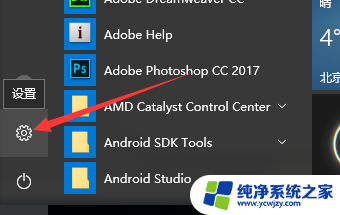
5.找到了设置后,您可以点击进入设置菜单。设置菜单如下图所示:
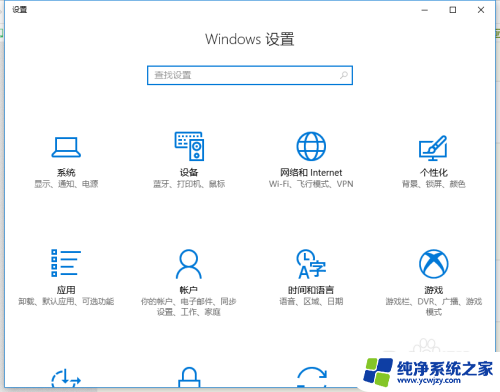
6.进入设置菜单后,您需要在菜单中找到“默认程序”,具体如下图所示:
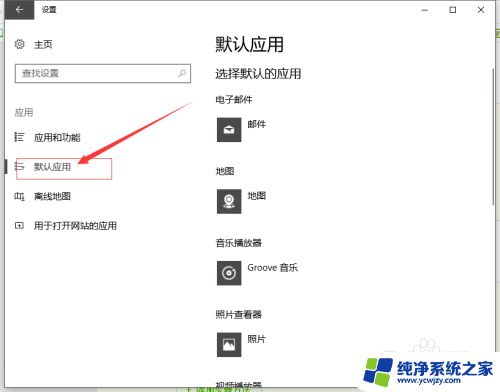
7.进入上图所示的界面后,您需要在右侧找到您想设置的默认程序。
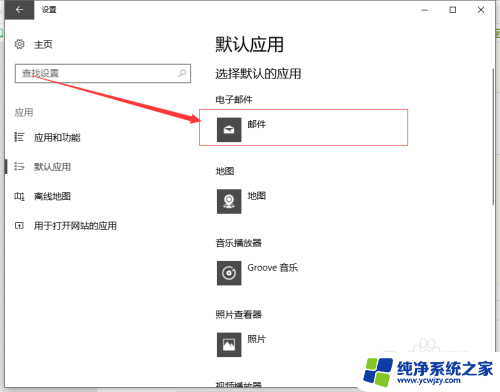
8.在这里,您可以看到此时不同类型文件的默认打开软件。
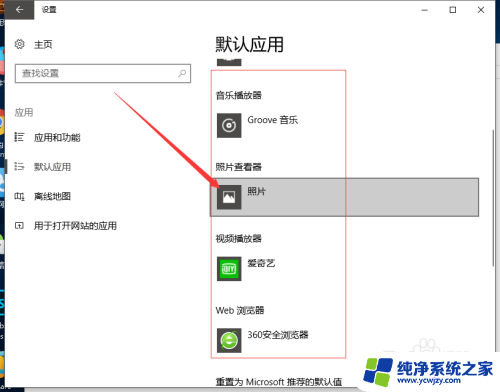
9.在这个界面中,您可以修改配置选择用于默认打开某个文件类型的文件。您选择不同软件允许它打开某种格式或文件类型的文件。
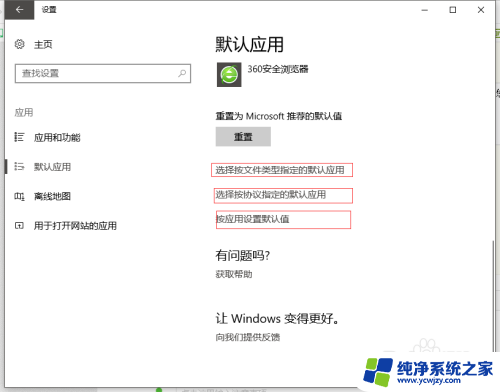
10.上图所示的三个选项,您可以根据您的需求来进行选择与设置。设置的过程您只需要根据系统提示来进行即可。
11.这是整个更换默认程序的过程,根据系统提示完成了所有操作后。您指定的文件类型将按照指定的打开方式来打开指定类型的文件。
12.这是在windows10上来操作的,与Windows7与Windows8的设置存在一些差异。
13.最后,希望对您有用!
以上就是关于电脑软件设置位置的全部内容,如果有不清楚的用户,可以参考以上小编的步骤进行操作,希望对大家有所帮助。