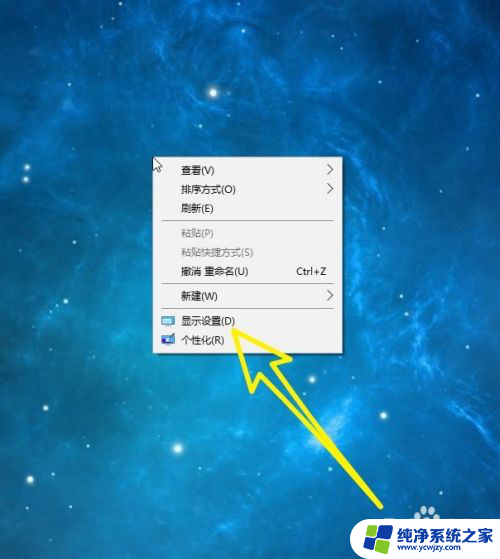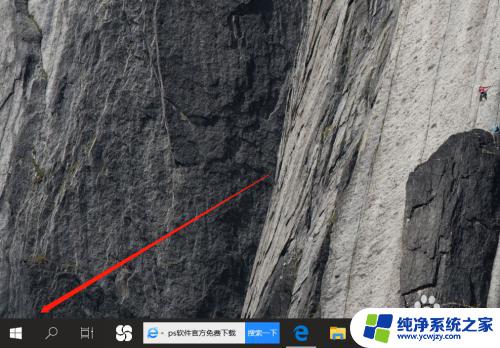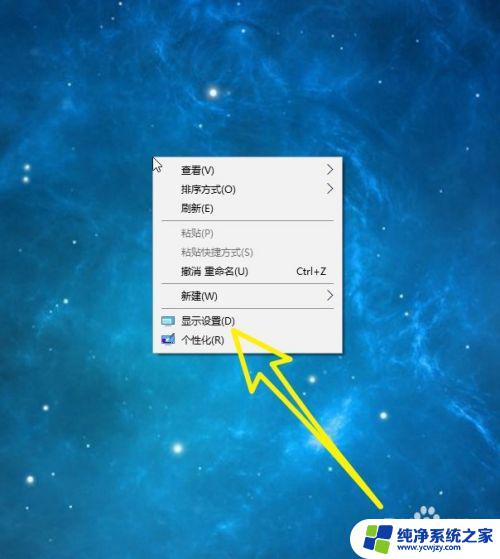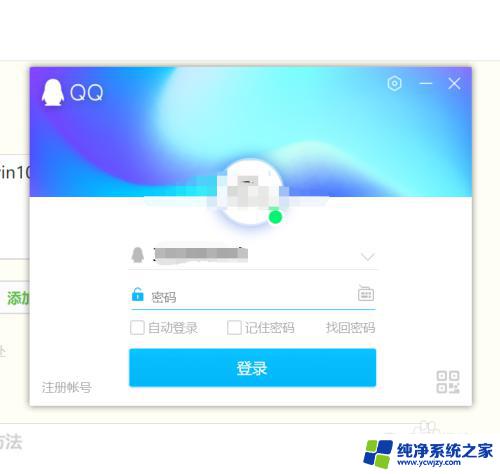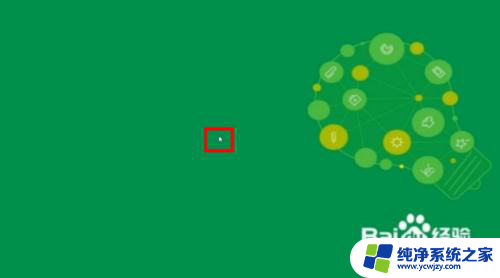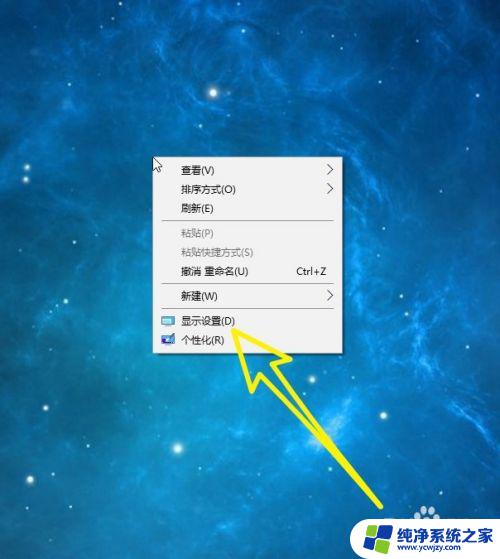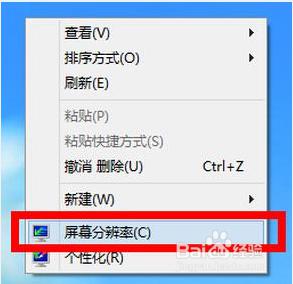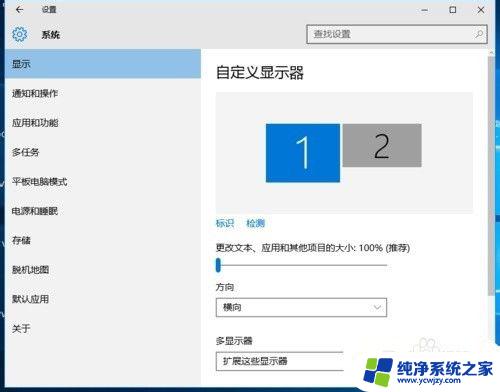设置显示器为主显示器 Win10怎么设置主显示器的分辨率
更新时间:2023-12-12 09:50:00作者:xiaoliu
在如今的数字化时代,显示器成为了我们工作和娱乐中不可或缺的一部分,在使用多个显示器的情况下,我们可能会遇到设置主显示器的需求。而在Windows 10操作系统中,设置主显示器的分辨率是一个常见的问题。通过适当的设置,我们可以确保主显示器的分辨率最佳,从而提升我们的工作效率和视觉体验。本文将向您介绍如何在Windows 10中设置主显示器的分辨率,以便您能够充分利用显示器的优势,带来更好的使用体验。
具体步骤:
1.首先在电脑桌面点击鼠标右键,选择列表中的显示设置。如下图所示
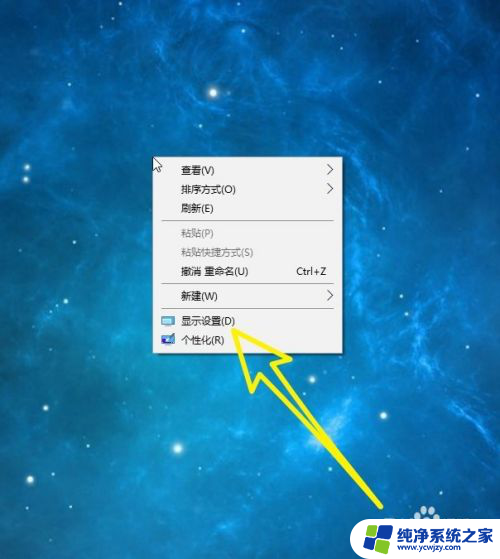
2.然后在左侧列表中找到显示,我们选中显示,如下图所示。
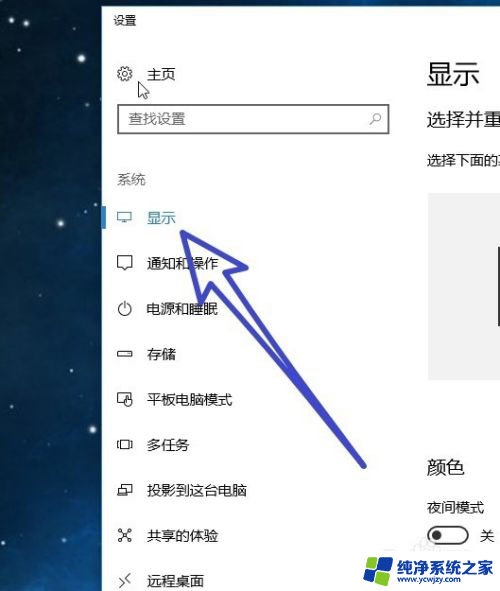
3.接着在右侧可以看到我们的电脑连接了两个显示器,使用鼠标左键选中。我们想要设置为主显示器的数字。
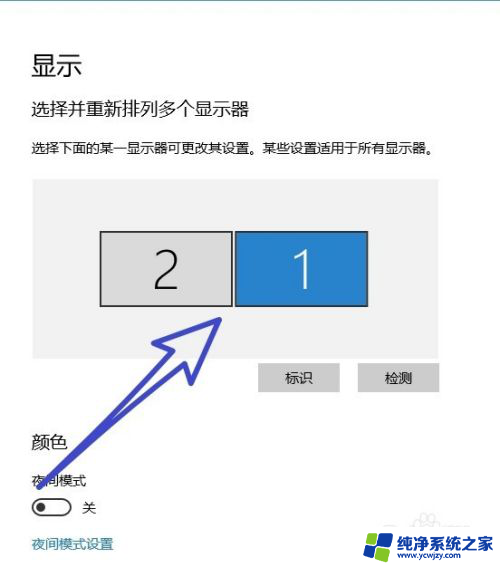
4.然后把页面往下滑动,找到多个显示器,勾选扩展这些显示器。

5.最后在多个显示器的下方找到,使之成为我的主显示器。勾选前面的按钮,就可以把我们选择的显示器设置为主显示器。
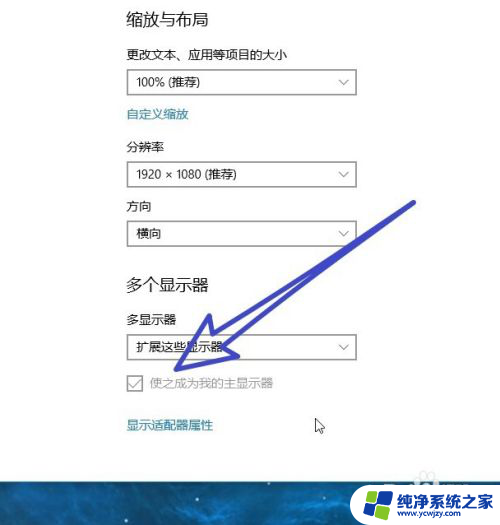
以上就是设置显示器为主显示器的全部内容,如果有需要的用户可以按照以上步骤进行操作,希望对大家有所帮助。