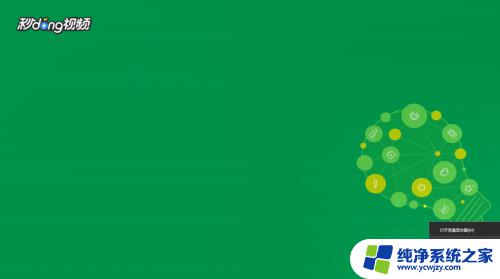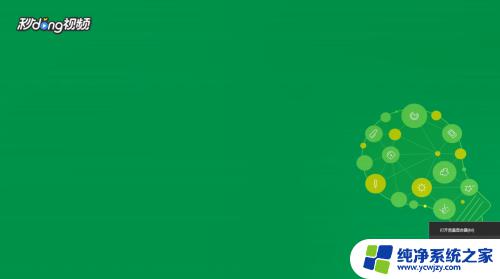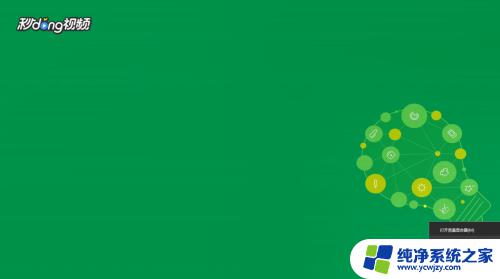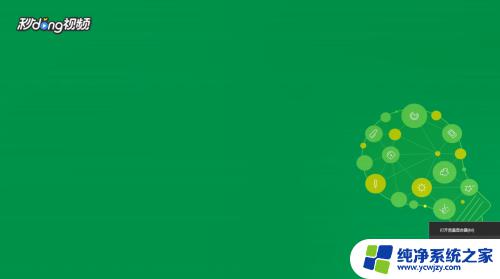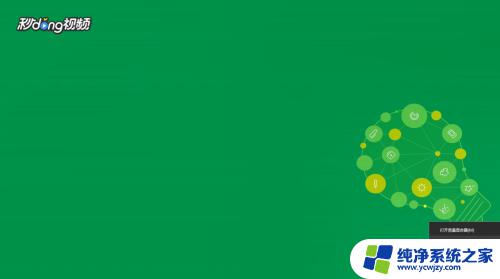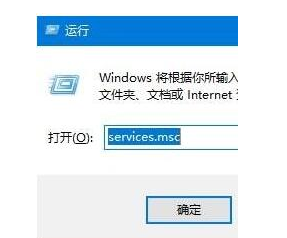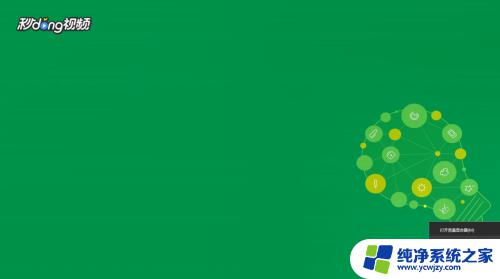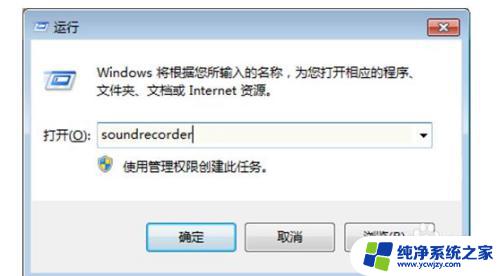电脑内录音 win10 WIN10内录声音的方法和技巧
电脑内录音 win10,在现代科技快速发展的今天,电脑已经成为我们生活中必不可少的工具之一,随着Windows 10操作系统的普及,内录声音成为了很多人的需求。无论是录制语音备忘、制作教学视频还是进行语音聊天,内录声音都起到了至关重要的作用。不少人对于如何在Win10系统中进行内录声音的方法和技巧还存在一定的困惑。在本文中我们将详细介绍Win10内录声音的方法和技巧,帮助大家轻松掌握这一技能。无论是新手还是有一定电脑基础的用户,相信本文都能为大家带来一些有用的信息和指导。让我们一起来探索Win10内录声音的奥秘吧!
具体步骤:
1.右键右下角的喇叭图标,选择【录音设备】。

2.在【声音】窗口下,在空白处右键选择【显示禁用的设备】。
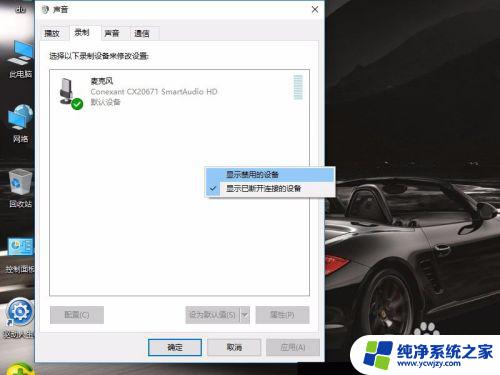
3.此时可以看到【立体声混音】显示出来了
选择【立体声混音】,右键选择【启用】。
然后再次选择【立体声混音】,右键选择【设置为默认设备】。
并且禁用【麦克风】
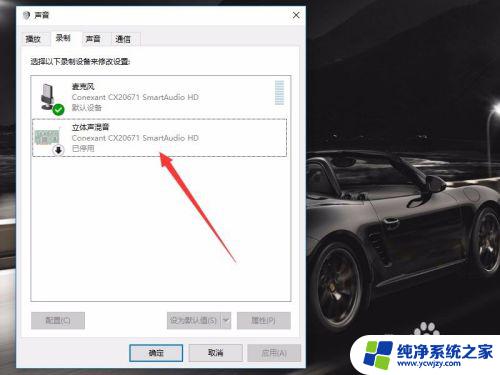
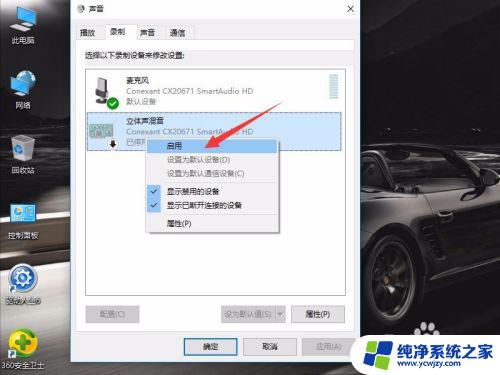
4.在小娜里搜索【语音录音机】,点击WIN10自带的【语音录音机】应用。
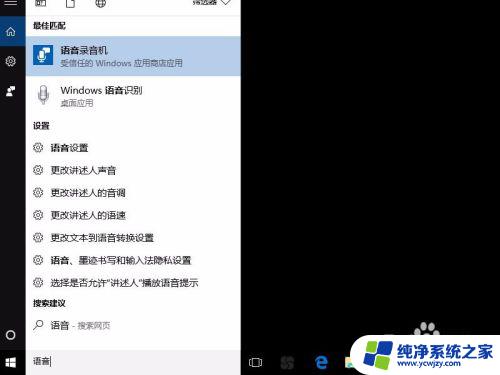
5.播放电脑上的音乐(图示显示的字是我正在播放歌曲的歌词)
然后点击【语音录音机】里的麦克风图标进行录制,录制完成后点击停止图标。
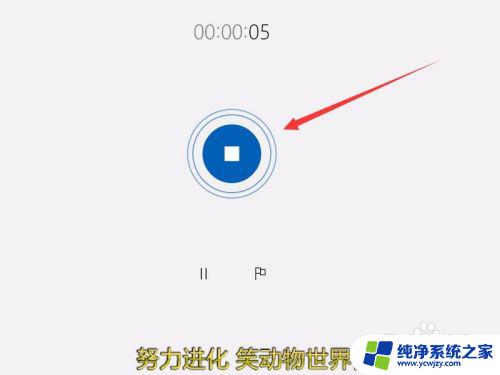
6.完成内录后,暂停电脑上正在播放的音乐。
然后在【语音录音机】里,选择【录音】。点击播放图标,可以听到电脑上的音乐已经成功录制进去了。
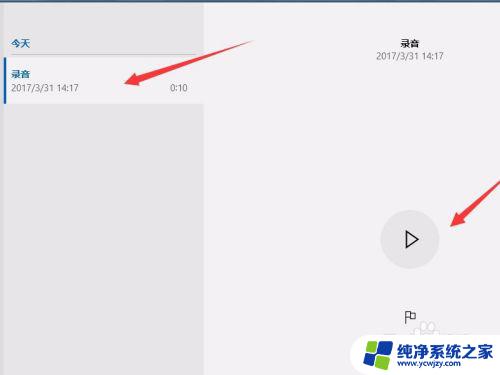
以上是电脑内录音win10的所有内容,需要的用户可以按照小编的步骤操作,希望对大家有所帮助。