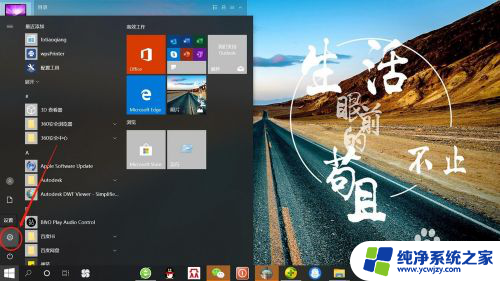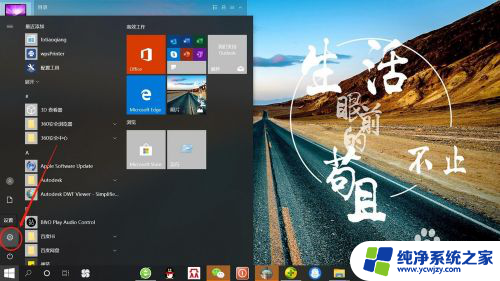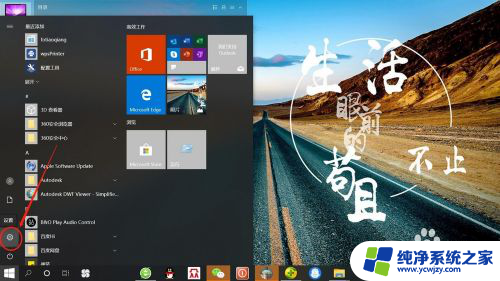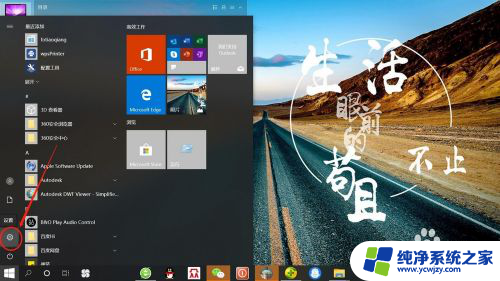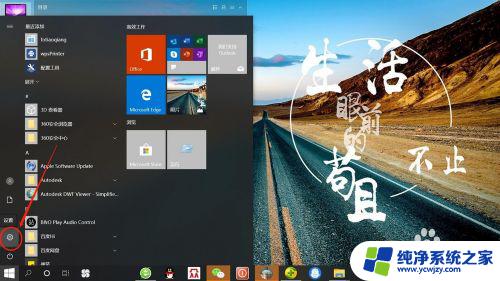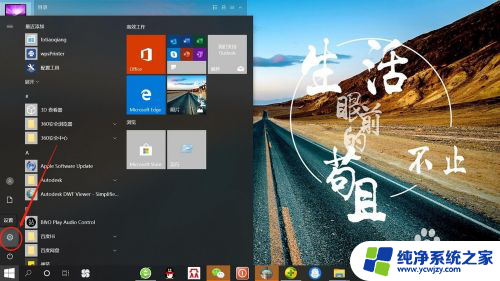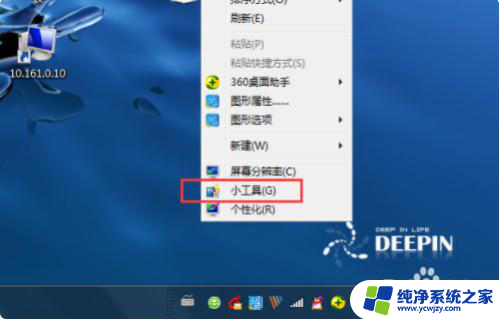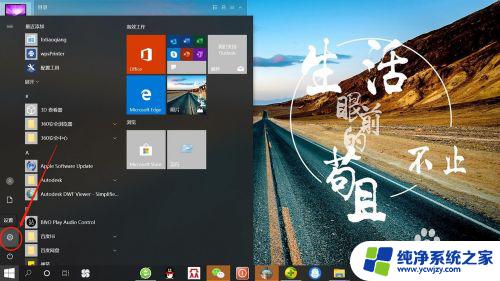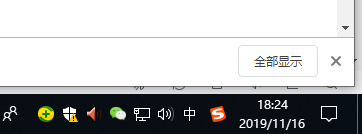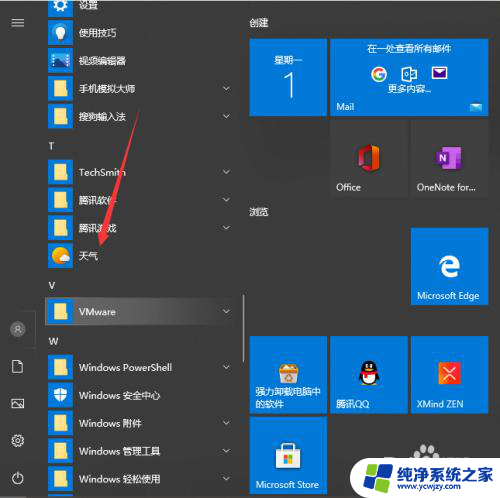怎样设置电脑显示屏的显示时间 win10系统屏幕显示时间怎么设置
更新时间:2024-02-25 18:08:21作者:jiang
在如今数字化的时代,电脑已经成为我们生活中不可或缺的一部分,而电脑的显示屏显示时间设置也是我们经常需要关注的一个问题。特别是在使用Win10系统的情况下,如何设置屏幕的显示时间成为了许多用户的困惑。毕竟合理的显示时间设置不仅能够节省能源,延长显示屏的使用寿命,还能有效保护我们的视力。接下来就让我们一起来探索一下在Win10系统中如何设置电脑显示屏的显示时间吧!
方法如下:
1.点击电脑桌面开始——设置,打开“系统设置”。
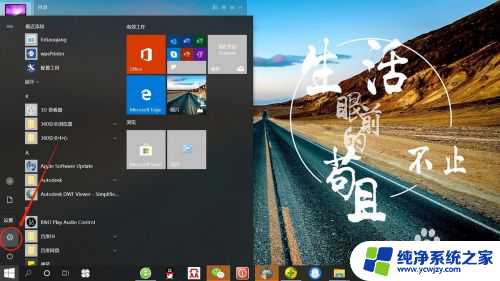
2.在“系统设置”页面,点击“个性化”,打开“个性化设置”。
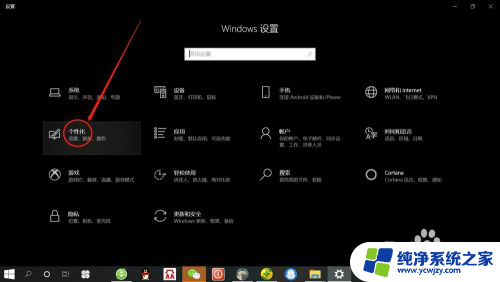
3.在“个性化设置”页面,点击“锁屏界面”,打开“锁屏界面设置”。
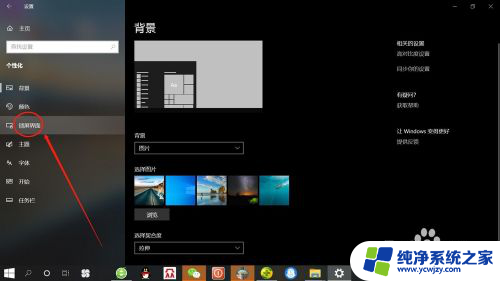
4.在“锁屏界面设置”页面,点击“屏幕超时设置”,打开“屏幕超时设置”。
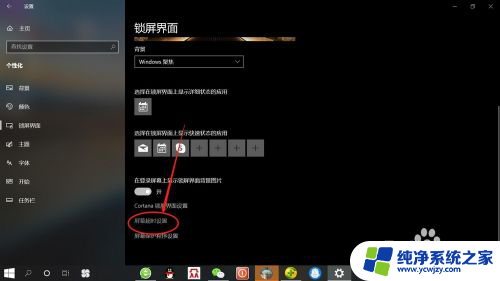
5.在“屏幕超时设置”页面,可分别设置使用电池电源和接通电源情况下屏幕使用时间。根据自己需要设置“时间”,如下图所示。
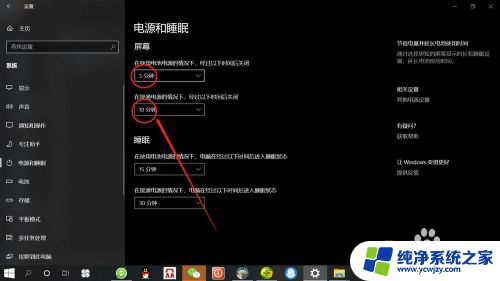
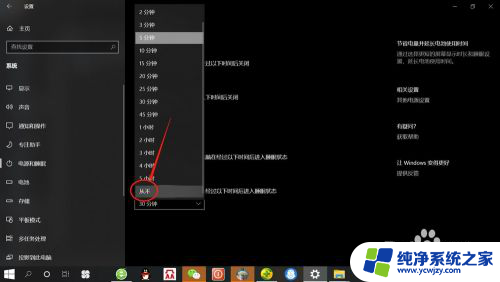
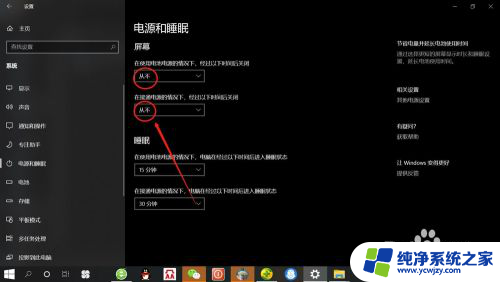
以上就是如何设置电脑显示屏的显示时间的全部内容,有需要的用户可以按照以上步骤进行操作,希望对大家有所帮助。