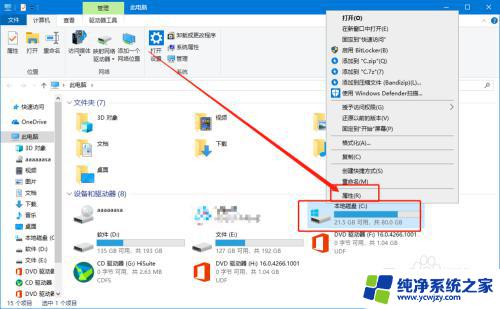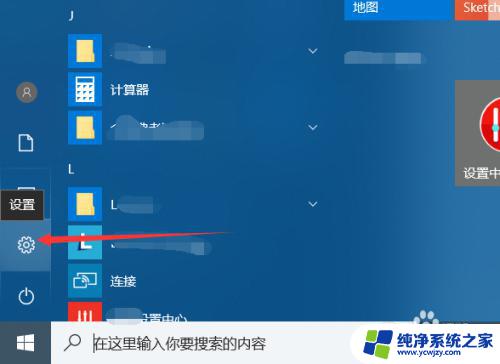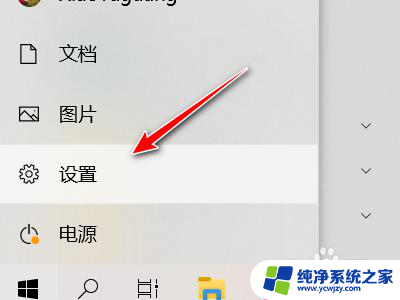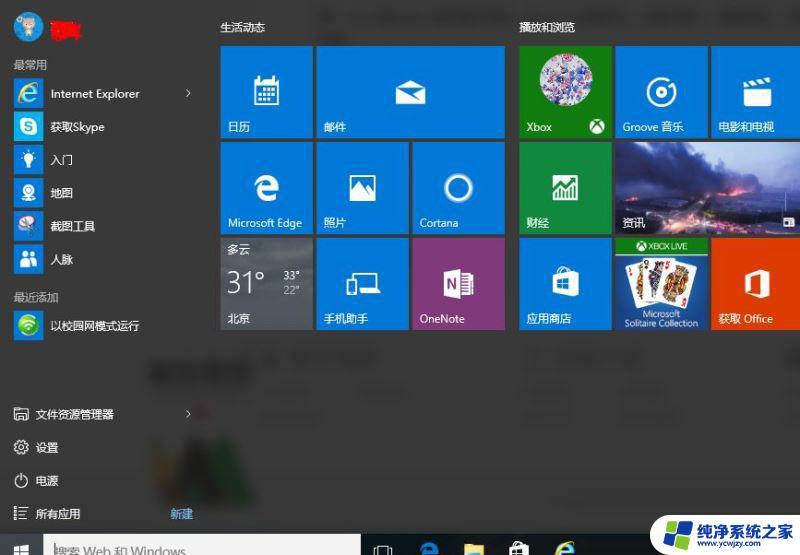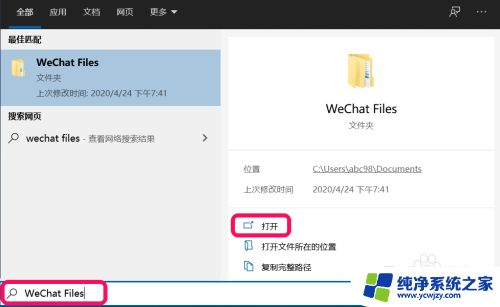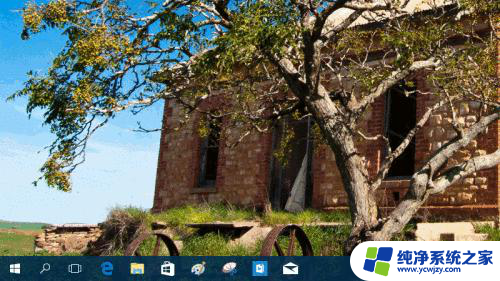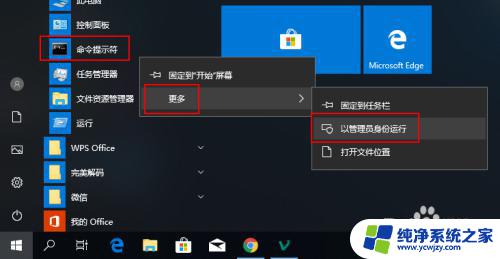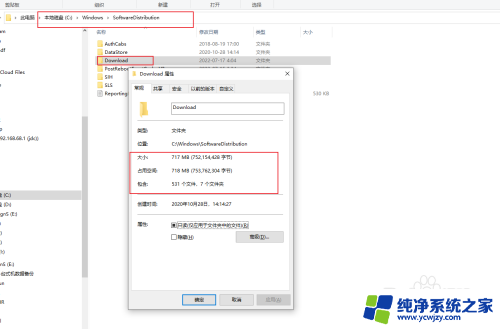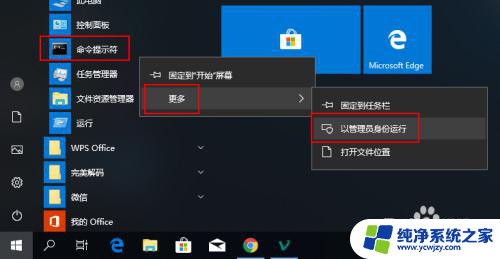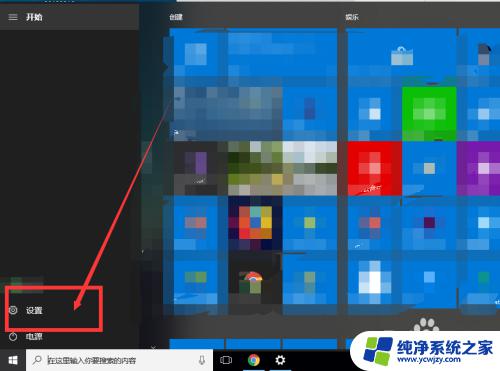怎么清理c盘的垃圾文件win10 Win10系统如何清理C盘无用文件
如今随着科技的快速发展,计算机已经成为人们生活中不可或缺的一部分,随之而来的问题就是计算机硬盘中垃圾文件的不断积累,尤其是C盘。这些垃圾文件不仅占据了宝贵的存储空间,还会使计算机运行变得缓慢。针对这一问题,Win10系统为我们提供了一种简单而有效的清理方法,使我们能够轻松清理C盘中的无用文件,提高计算机的性能和效率。Win10系统如何清理C盘的垃圾文件呢?接下来我们将一一揭秘。
方法一、清理无用文件
1、点击【开始】菜单的【设置】功能;
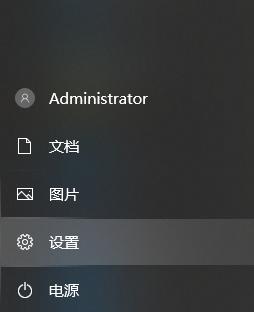
2、在设置功能页面输入【存储】,选择【打开存储感知】;
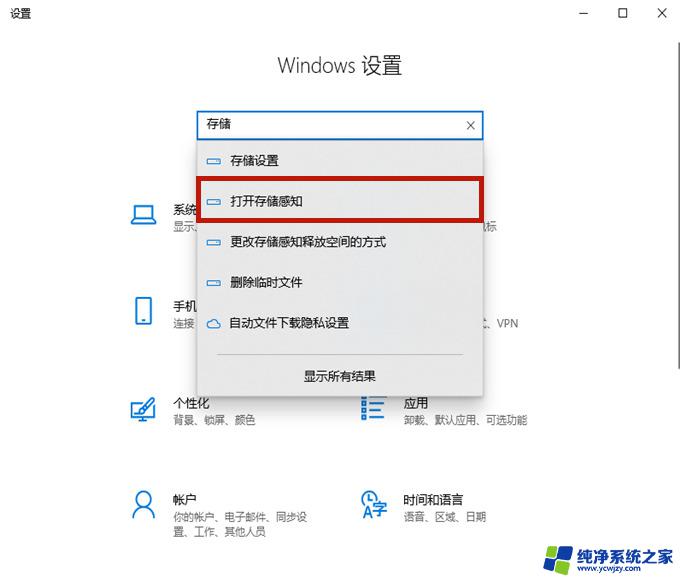
3、将存储开关打开,然后点击进入【配置存储感知或立即运行】;
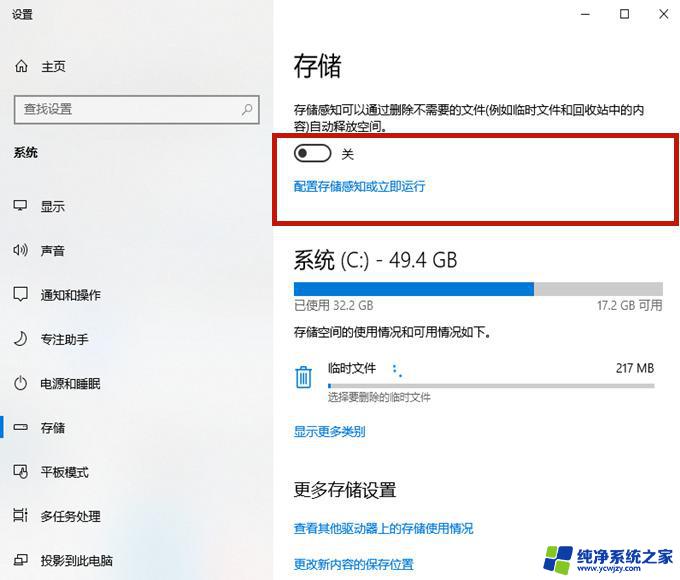
4、点击【立即清理】,系统就会自动清理电脑c盘中无用的文件了。
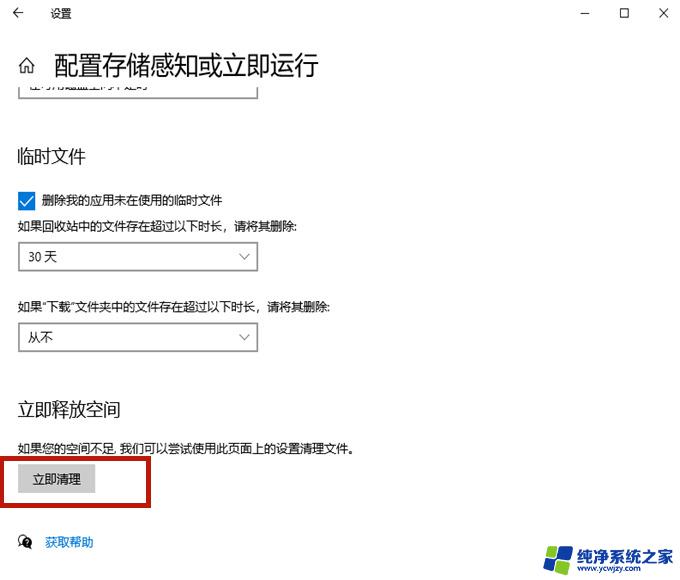
方法二、清理老系统包
1、鼠标右键点击【c盘】,选择【属性】;
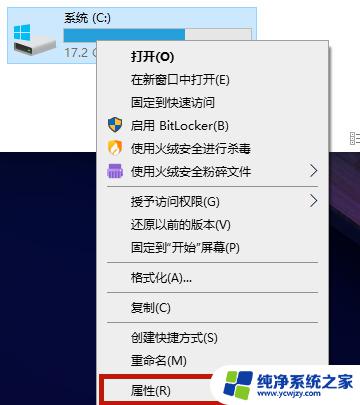
2、在c盘的属性当中点击【磁盘清理】;
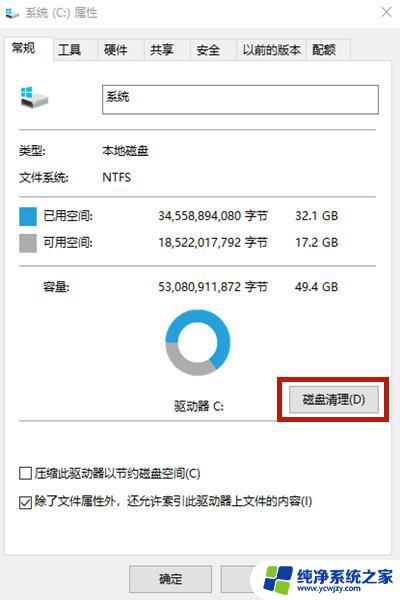
3、进入磁盘清理页面以后选择【清理系统文件】,会跳转到新页面;
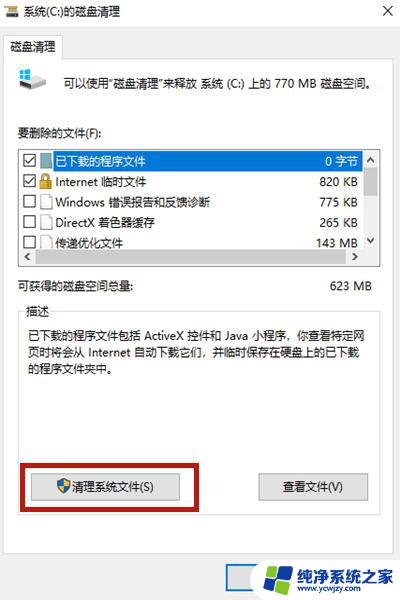
4、在新页面当中勾选【windows更新清理】或【以前的windows安装】,之后点击【确定】就可以了。
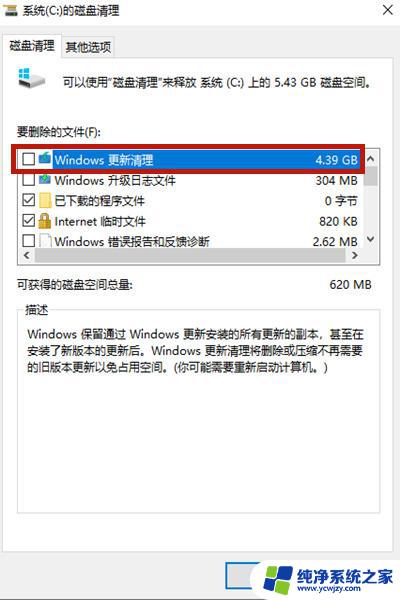
方法三、清除休眠文件
1、使用【win+r】打开电脑的运行功能,输入【cmd】。并点击【确定】;
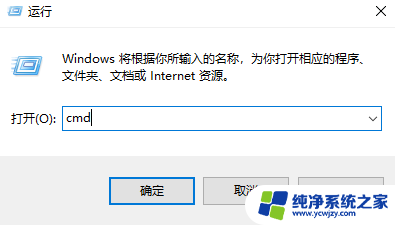
2、在cmd命令窗口内输入【powercfg hibernate size 40】就可以清除系统的休眠文件了。
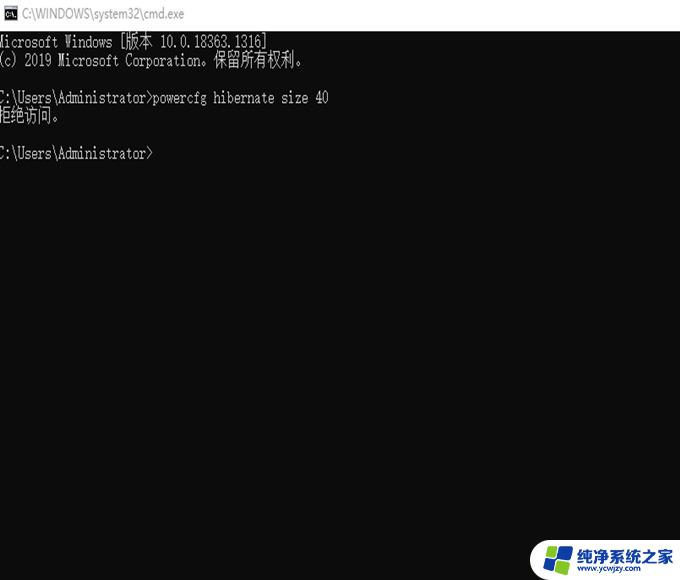
以上就是清理C盘垃圾文件的方法,希望对大家有所帮助,如果有不清楚的地方,可以按照以上步骤进行操作。