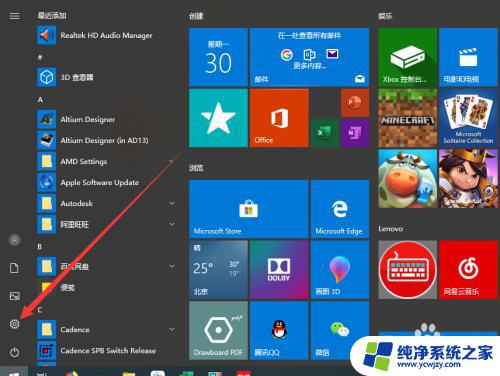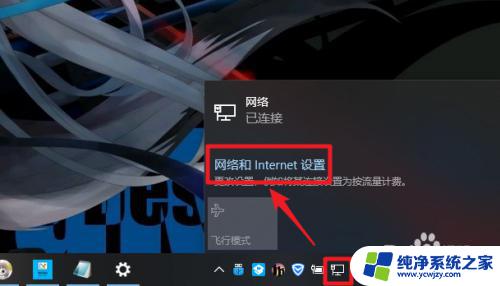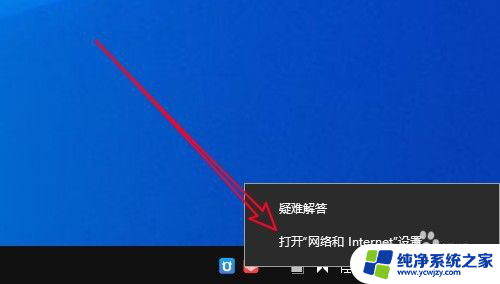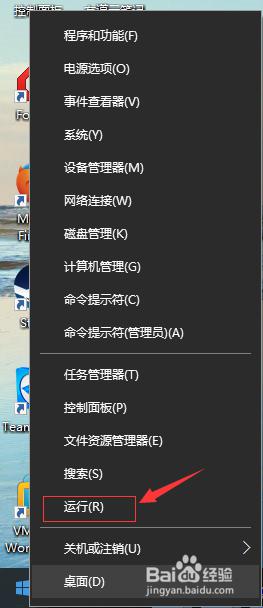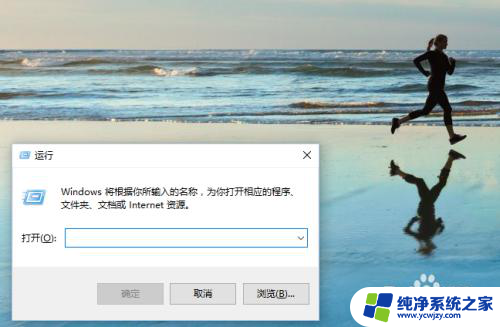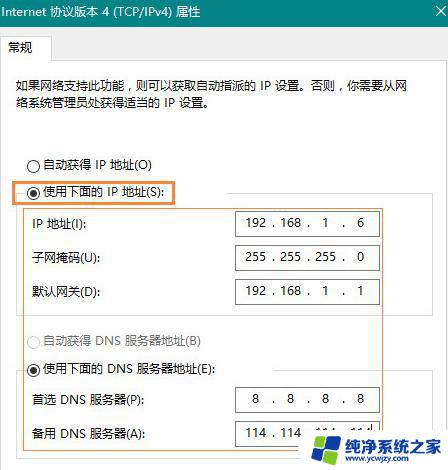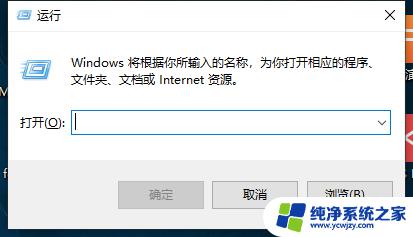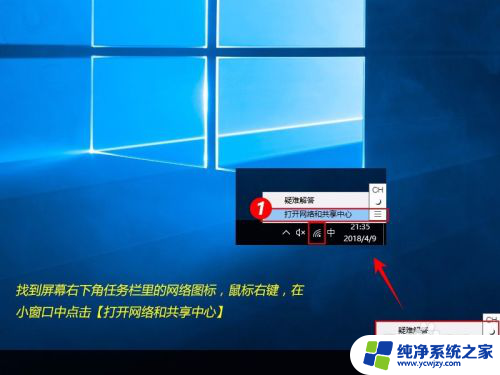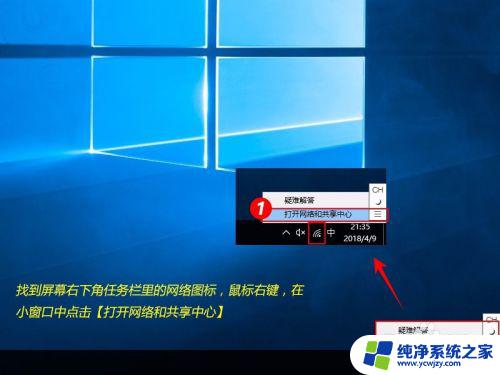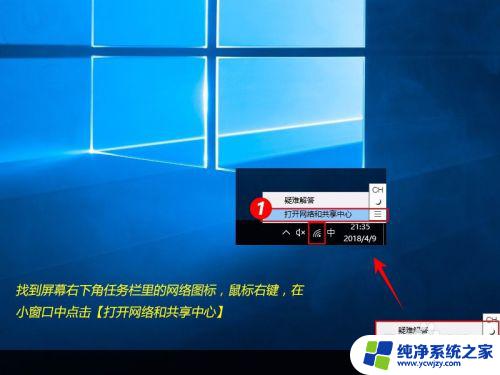win10怎么配置双ip
在日常使用电脑时,我们经常需要配置多个虚拟IP地址来满足不同的网络需求,在Windows 10操作系统中,配置多个虚拟IP地址并不困难,只需按照一定的步骤进行设置即可。通过设置多个虚拟IP地址,用户可以更灵活地进行网络通信,提高网络连接的稳定性和安全性。接下来我们将介绍如何在Windows 10中配置多个虚拟IP地址,让您轻松应对各种网络环境下的需求。
步骤如下:
1.唤出开始菜单列表,选择"W→Windows系统→控制面板"项。
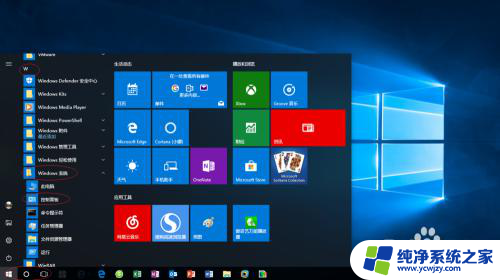
2.唤出"控制面板"程序窗口,点击"网络和Internet"图标。
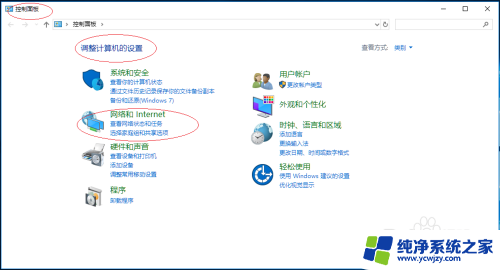
3.唤出"网络和Internet"选项界面,点击"网络和共享中心"图标。
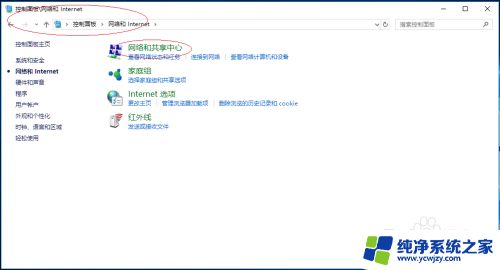
4.唤出"网络和共享中心"选项界面,点击左侧"更改适配器设置"项。
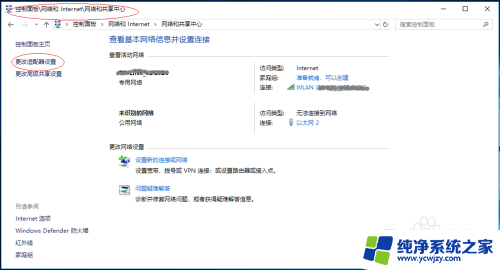
5.鼠标右击"网络连接→WLAN"图标,弹出快捷菜单选择"属性"项。
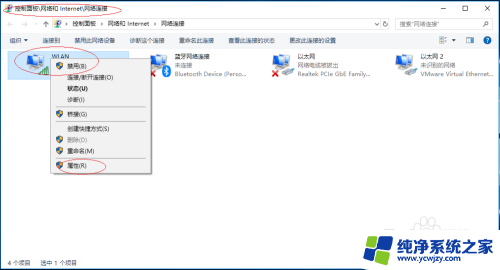
6.勾选"WLAN 属性→网络→Internet 协议版本4(TCP/IPv4)"复选框,点击"属性→高级"按钮。
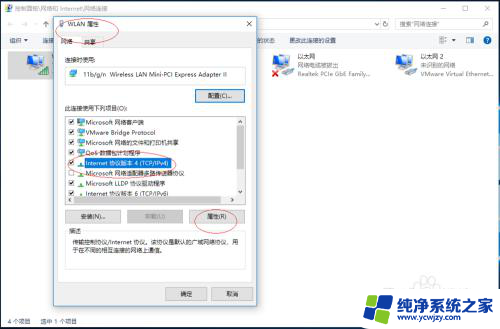
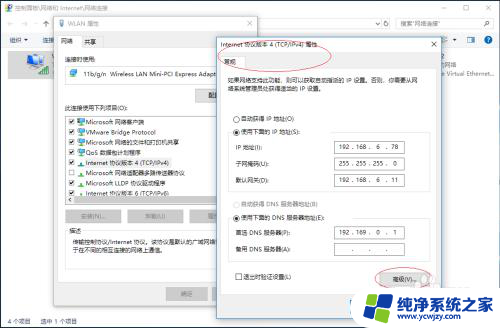
7.弹出"高级TCP/IP设置"对话框,点击"IP 设置→添加"按钮。
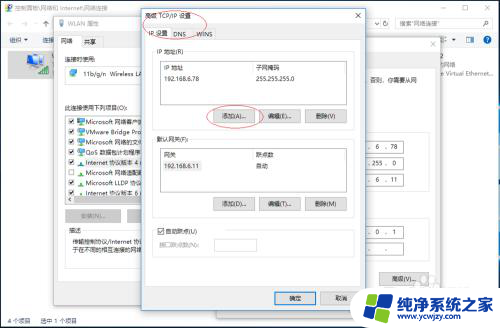
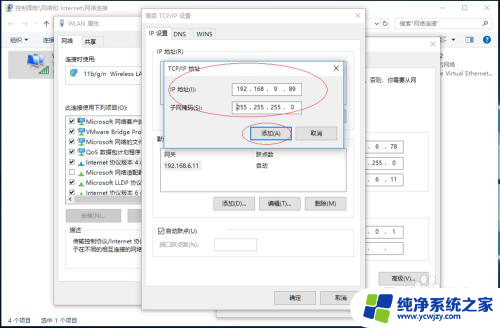
8.完成设置多个IP地址的操作,本例到此希望对大家能有所帮助。
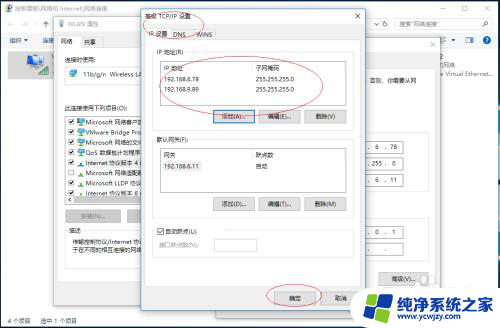
以上就是win10如何配置双IP的全部内容,如果遇到这种情况,可以按照以上步骤解决,非常简单快速。