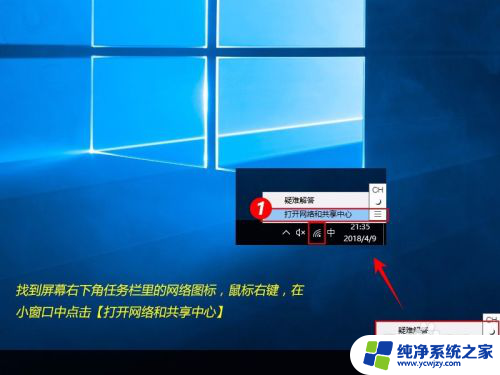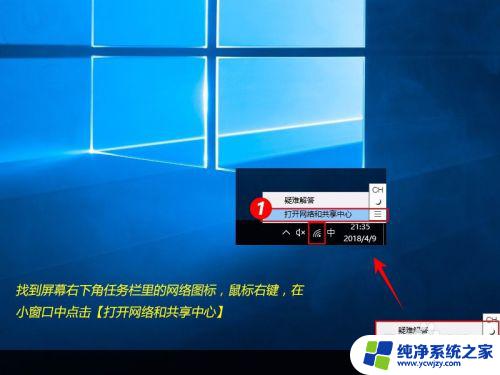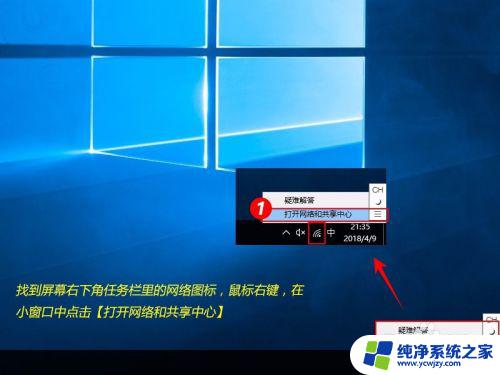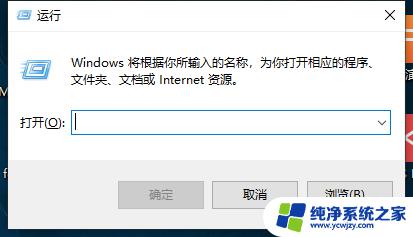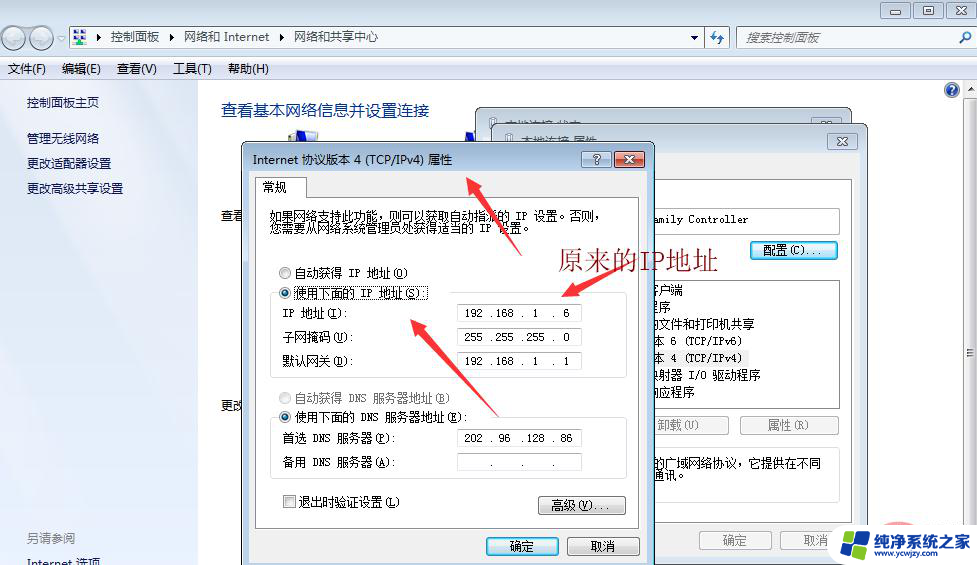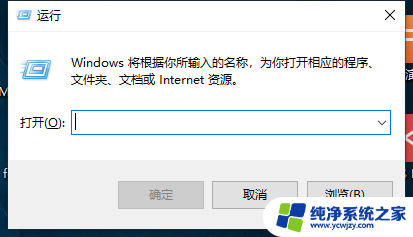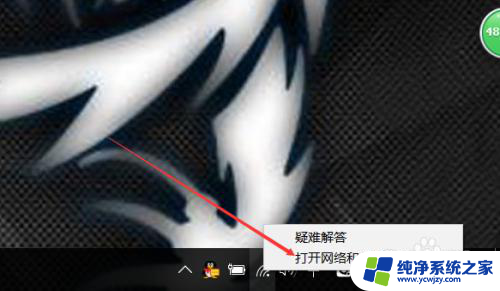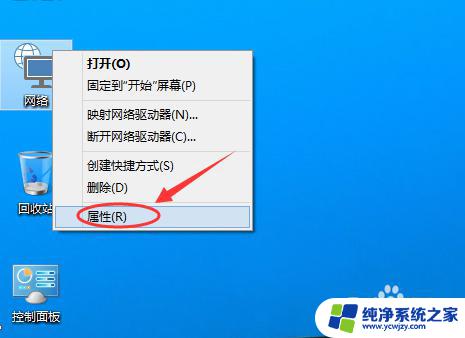win10的ip地址怎么设置 Win10设置电脑IP地址为固定IP地址的步骤
win10的ip地址怎么设置,在使用Windows 10操作系统的过程中,有时我们需要将电脑的IP地址设置为固定IP地址,以满足特定的网络需求,而设置固定IP地址可以有效避免动态分配IP地址带来的不便和不稳定性。如何在Win10系统中设置电脑的IP地址为固定IP地址呢?下面将为您详细介绍Win10设置电脑IP地址为固定IP地址的步骤。无论您是为了方便局域网内的共享资源,还是为了更好地管理网络连接,掌握正确的设置方法都是非常重要的。接下来让我们一起来了解具体的步骤吧。
具体步骤:
1.找到屏幕右下角任务栏里的网络图标,鼠标右键,在小窗口中点击【打开网络和共享中心】
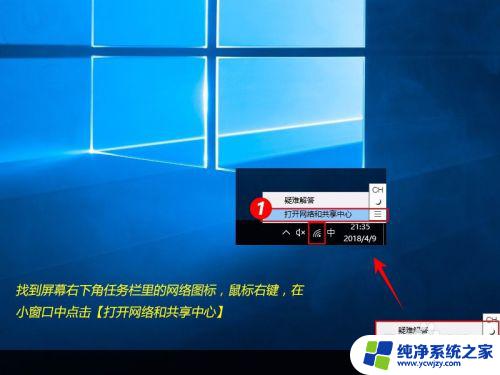
2.在【网络和共享中心】窗口中,找到自己连接的网络,单击【连接的网络源】
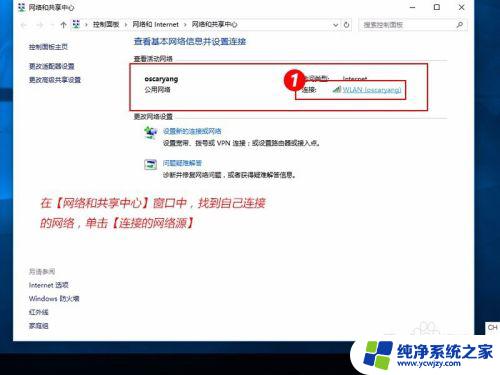
3.在网络状态窗口中,点击【详细信息】
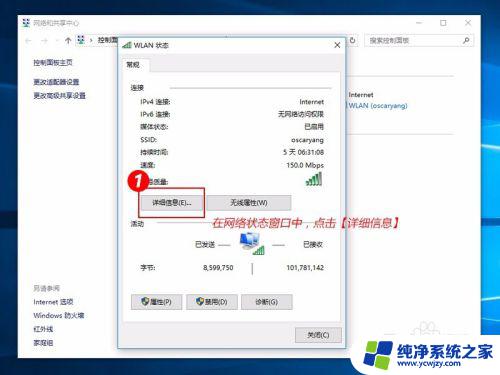
4.可以在【详细信息】窗口查看到当前电脑的IP地址、子网掩码、默认网关以及 DNS服务器等,把信息用笔记本记录下来
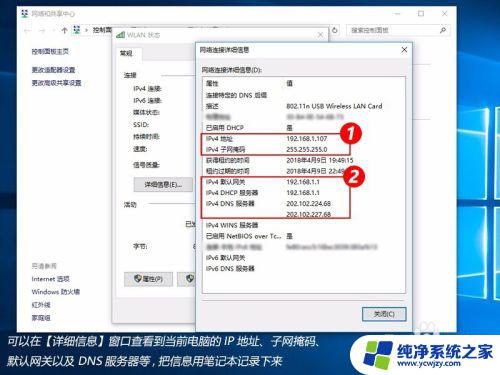
5.另一种寻找IP等信息的地方,可以打开【运行】 输入【cmd】,进入到【命令提示符】中
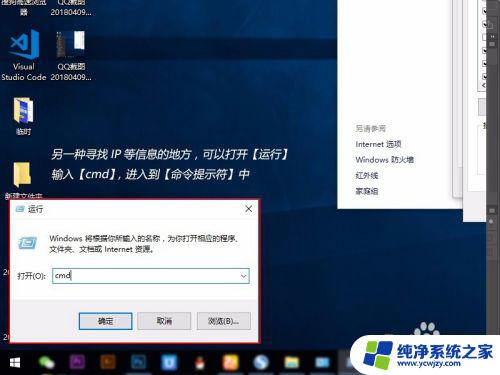
6.在【命令提示符】中输入【ipconfig /all】,然后点击回车键【enter】
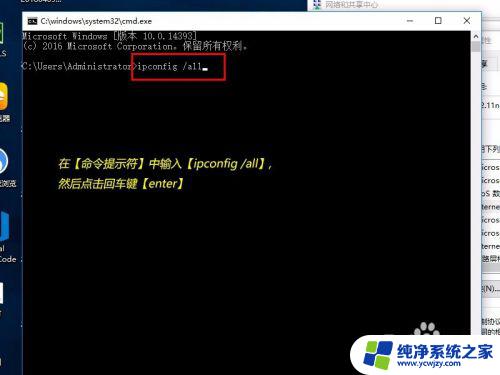
7.在显示的信息中,也可以看到IP地址、默认网关、DNS服务器等信息

8.找到需要的信息后,再回到网络状态窗口,点击【属性}
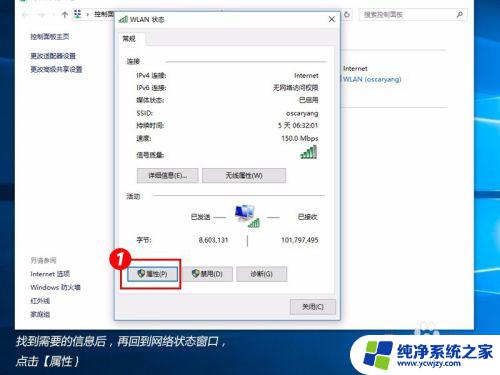
9.在【属性】中找到【Internet协议版本4】,双击打开
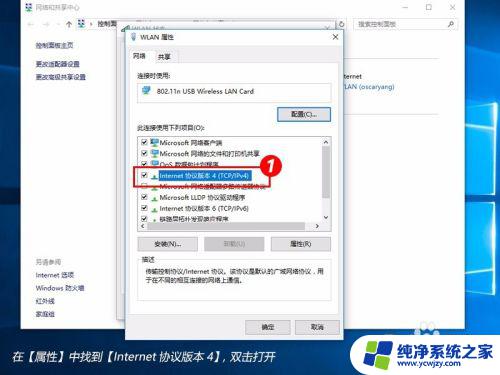
10.选择【使用下面的IP地址】,【使用下面的DNS服务器地址】,手动输入
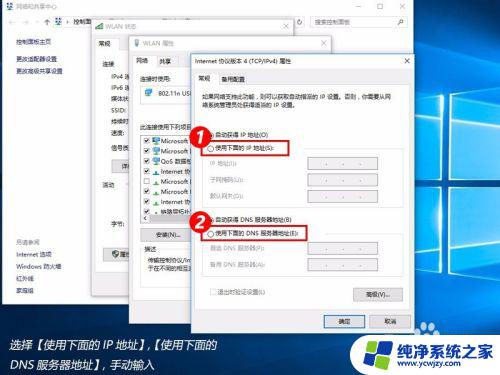
11.IP地址前3段不要更改,只修改最后的三位数;子网掩码会自动生成;默认网关、DNS服务器首选和备用对照系统的详细信息复制过来,输入完成后点击【确定】
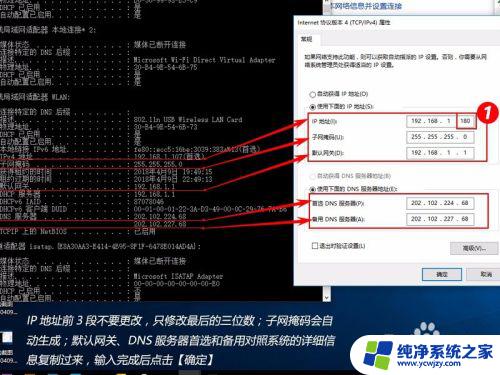
12.再点击网络属性窗口的【确定】,然后等待网络重新连接
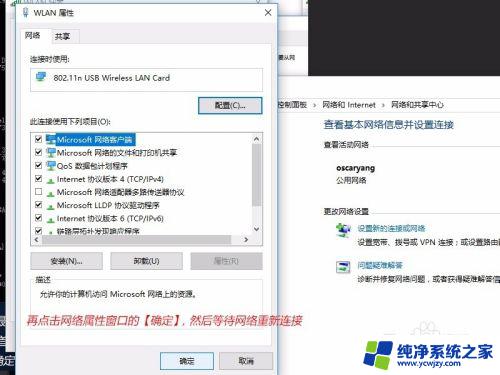
13.网络连接成功后,再次打开【网络连接详细信息】,可以看到IP已经修改成功啦~

14.两个查看IP地址等信息的方法都可以,我之所以使用命令提示符查看。是方便手动输入时查看信息;而【详细信息】是被手动输入覆盖了,看不到。只能手抄写在笔记本是,再手动输入,没有命令提示符方便
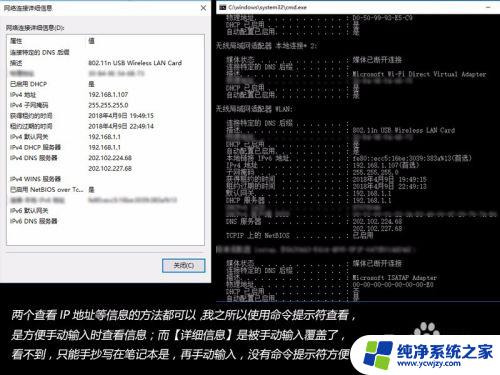
以上是关于如何设置Win10的IP地址的全部内容,如果有出现类似情况的用户,可以按照小编的方法来解决。