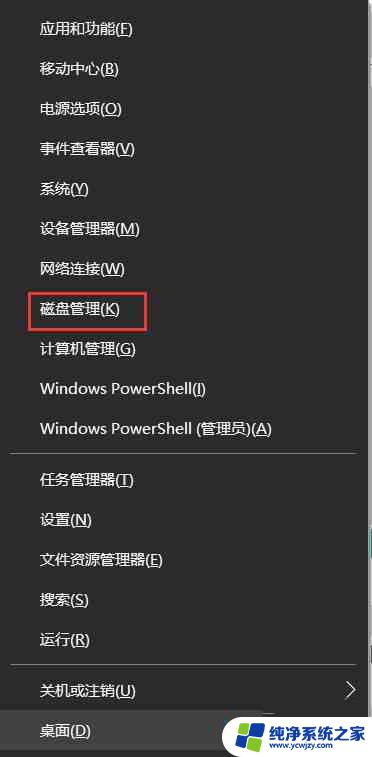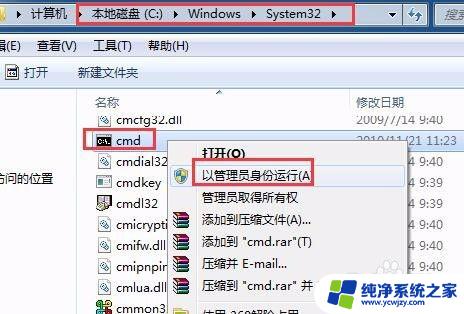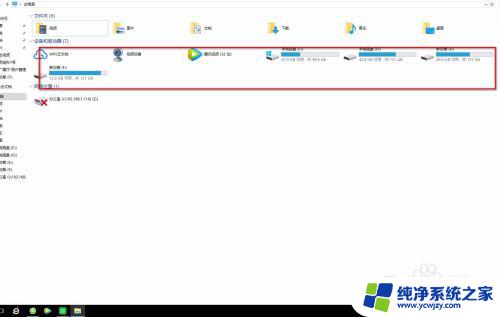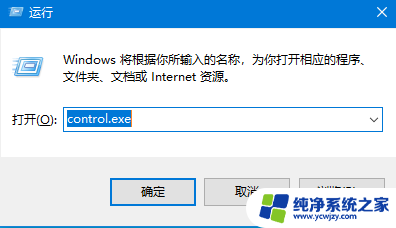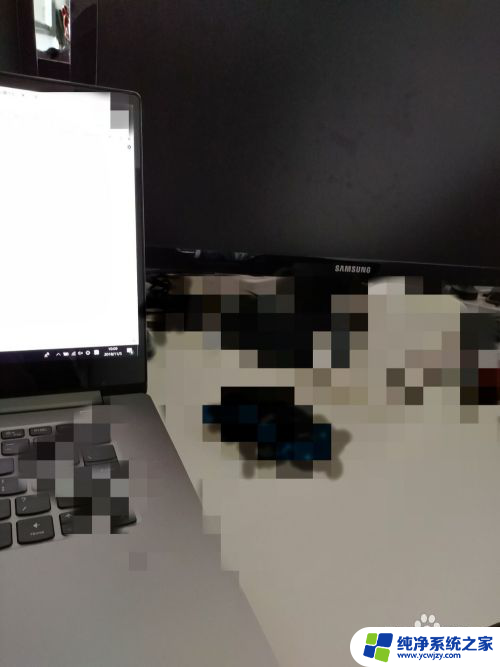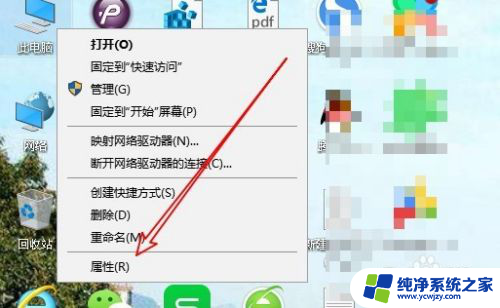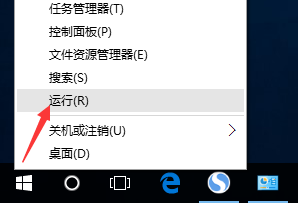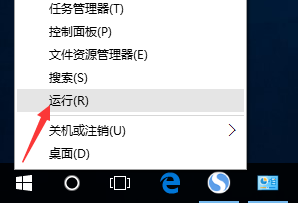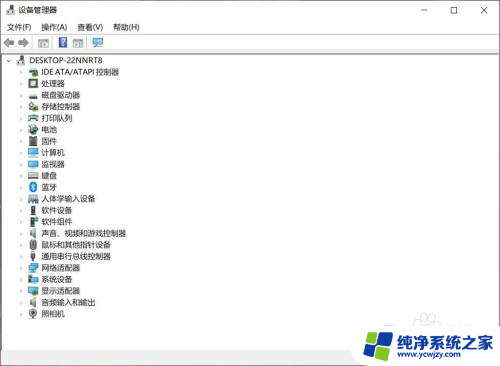win10显示器识别不到
当我们在使用Win10系统时,偶尔会遇到Win10显示器无法识别外接显示器的情况,导致无法正常进行双屏显示或扩展屏幕操作,这种问题可能是由于驱动程序问题、连接线路故障或者显示器设置不当所引起的。在遇到这种情况时,我们可以通过一些简单的操作来尝试解决这一问题。接下来我们将为您介绍一些常见的解决方法,希望能帮助您顺利解决Win10显示器无法识别外接显示器的困扰。
解决办法
方法一
1、右击此电脑图标,选择管理。打开计算机管理窗口,选择设备管理器,右侧找到并展开显示适配器。
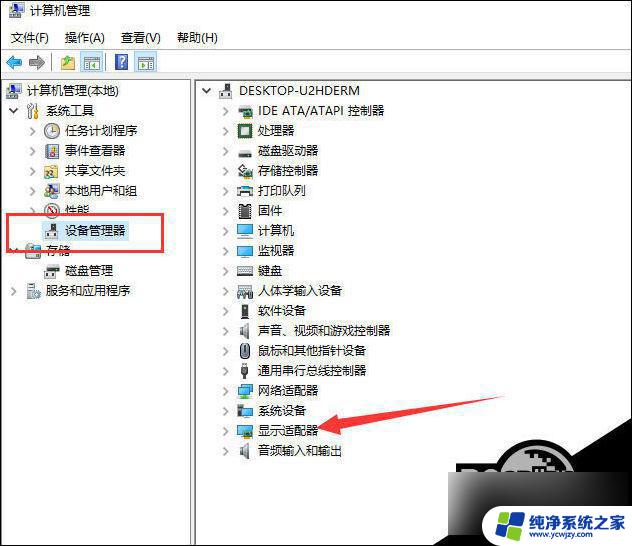
2、如果未安装显卡驱动就会出现黄色感叹号,右击显卡名称,选择属性。
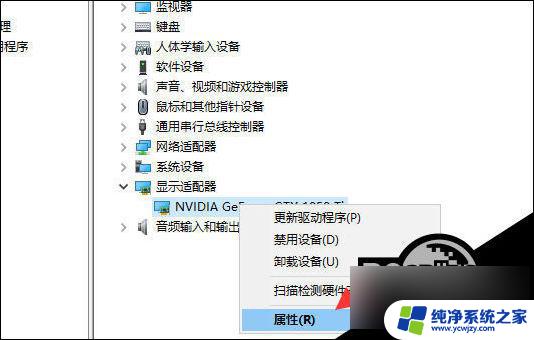
3、点击下方的卸载设备,勾选删除此设备的驱动程序软件复选框。点击卸载即可。
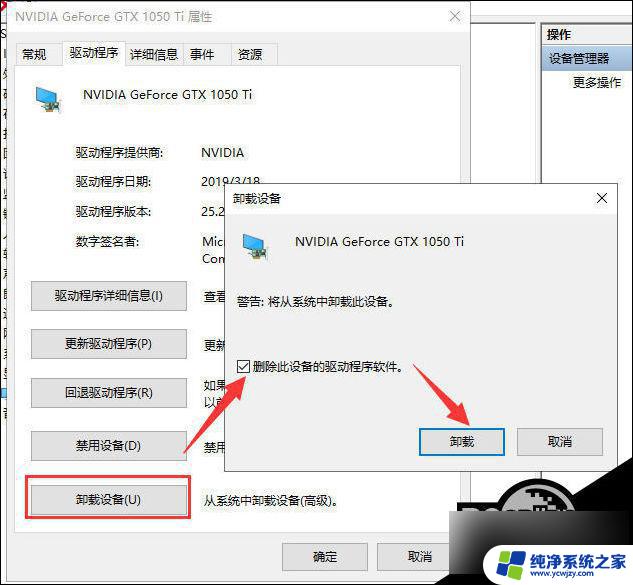
4、然后重新更新显卡驱动程序。
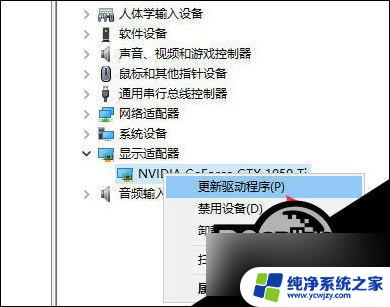
5、选择自动搜索,如果有显卡驱动光盘的话最好选择浏览查找驱动。
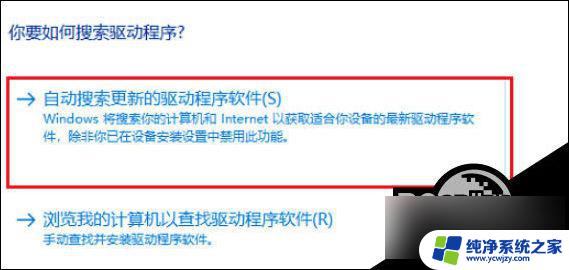
6、等待安装驱动就可以啦。
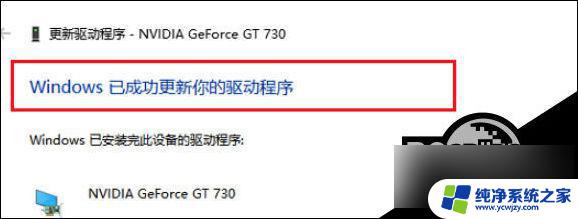
方法二
1、使用快捷键win+R打开运行命令框,输入gpedit.msc,点击“确定”按钮。
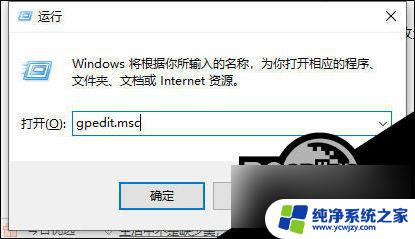
2、待组策略编辑器弹出后,依次选取“用户配置”、“管理模板”。
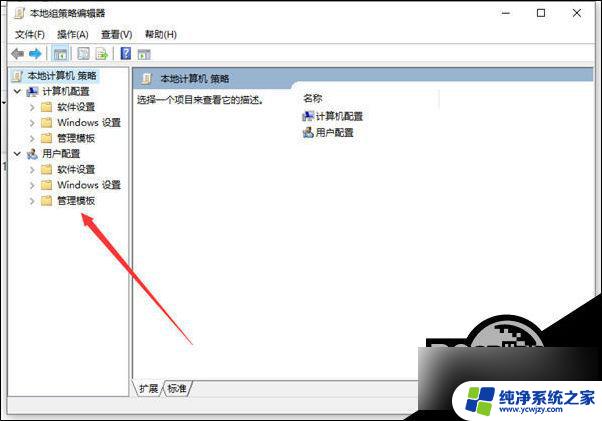
3、然后,在管理模板右侧双击“系统”文件夹。
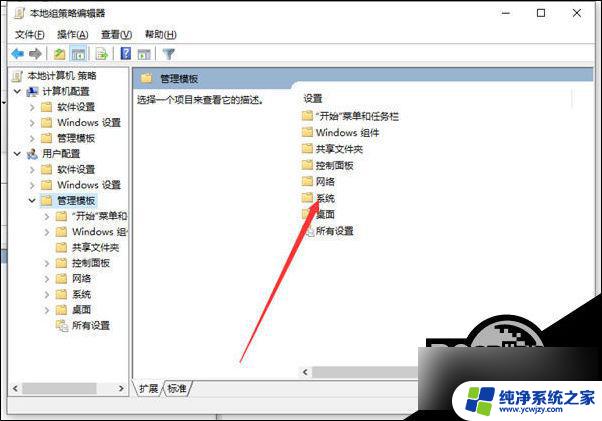
4、进入系统文件夹后,双击“驱动程序安装”文件夹。
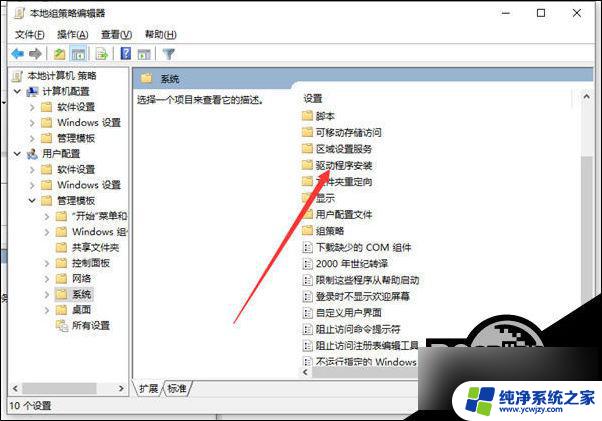
5、接着,双击“设备驱动程序的代码签名”这个文件。
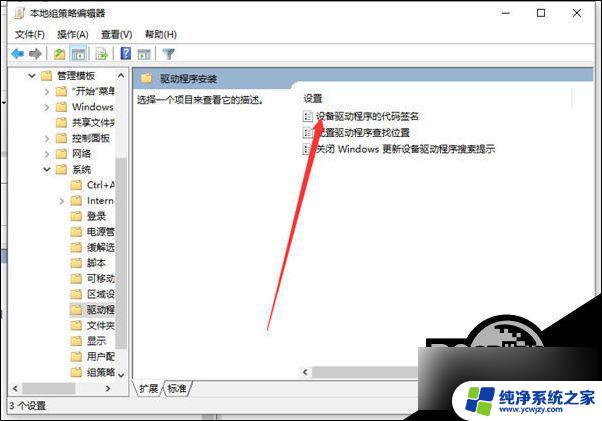
6、将配置改为已启动,同时检测到无签名驱动选择忽略。再按下“应用”按钮;最后,进入设备管理器,重新更新驱动程序就可以了。
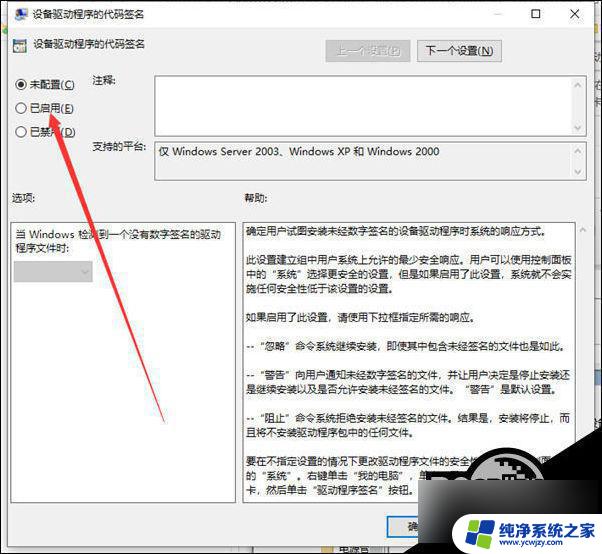
以上是解决Windows 10无法识别显示器的全部内容,如果你也遇到类似情况,请参考本文提供的方法进行处理,希望能对大家有所帮助。