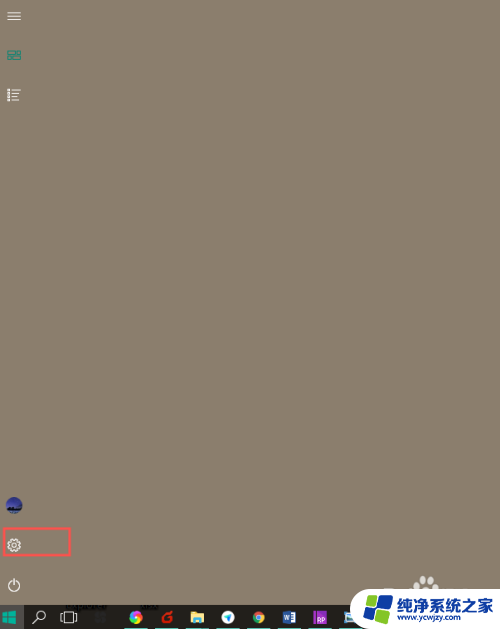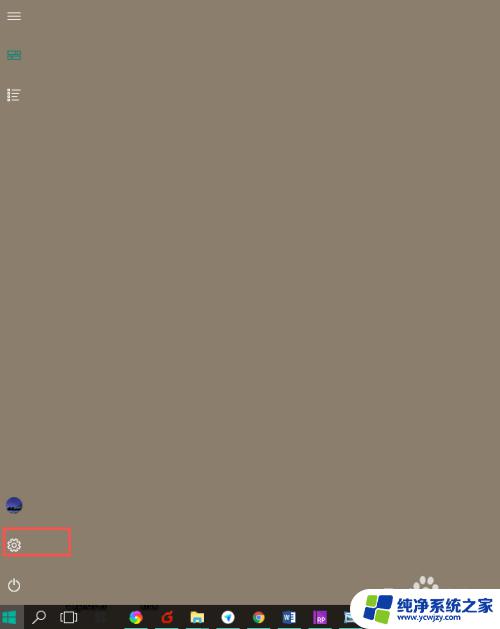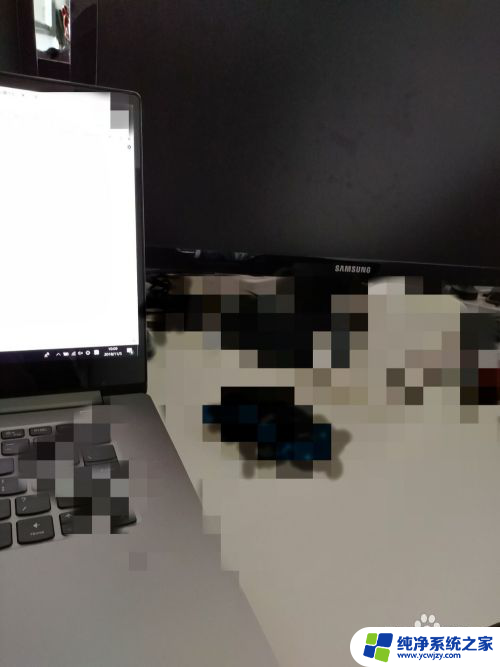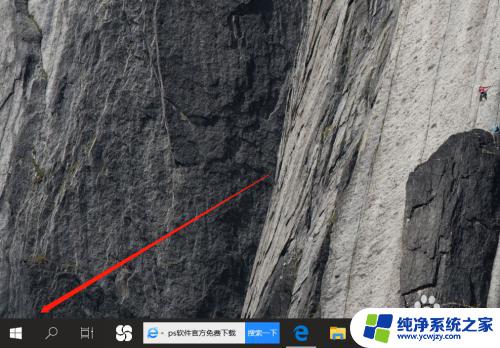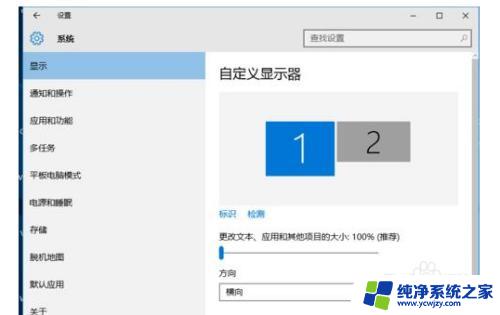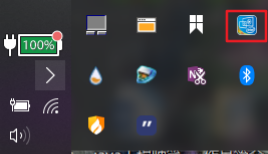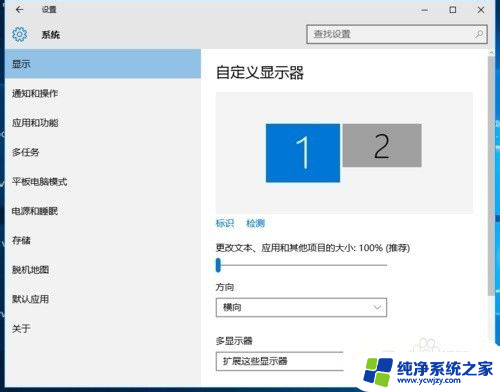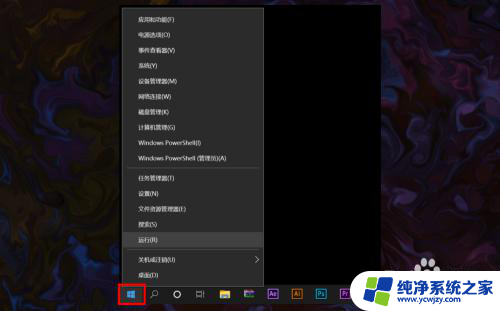win10连接到外部显示器 win10笔记本如何连接外接显示器
随着科技的不断发展,电脑已经成为了我们生活中不可或缺的一部分,而对于很多使用Windows 10操作系统的笔记本电脑用户来说,连接外部显示器已经成为了提高工作效率和娱乐体验的重要需求之一。而如何连接Win10笔记本电脑到外接显示器,成为了许多用户关注的问题。在本文中我们将介绍几种简便的方法,帮助大家轻松实现Win10连接到外部显示器的目标。
具体步骤:
1.准备好需要连接的笔记本、显示器及VGA连接线;

2.将笔记本的VGA口与显示器的VGA口通过VGA线,进行连接;

3.在笔记本键盘上,按住Win+P。可以看到外接显示器的4种方式:PC screen only、Duplicate、Extend、Second screen only,即:仅电脑屏幕、复制、扩展、仅第二屏幕;

4.在笔记本键盘上,按住Win+P。选择PC screen only,即:仅电脑屏幕;可以看到只是笔记本电脑屏幕有显示;
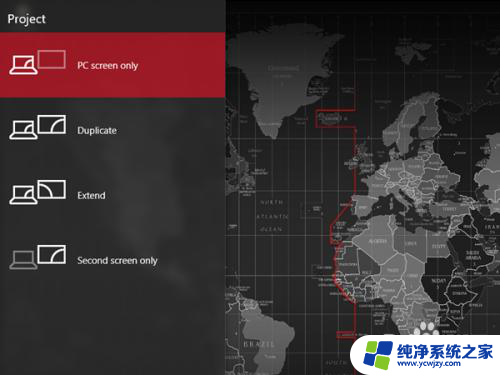

5.在笔记本键盘上,按住Win+P。选择Duplicate,即:复制;可以看到笔记本电脑屏幕与显示器都有显示,而且显示的内容也是一模一样的;
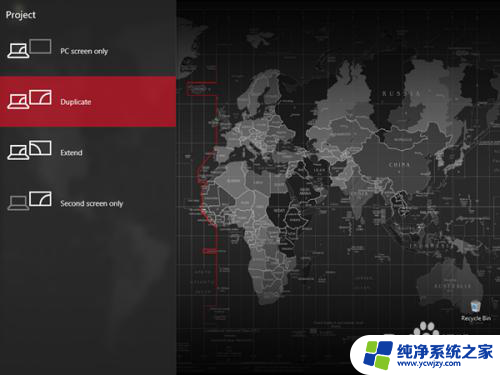

6.在笔记本键盘上,按住Win+P。选择Extend,即:扩展;可以看到笔记本电脑屏幕与显示器都有显示,但是显示的内容也是不一样的;
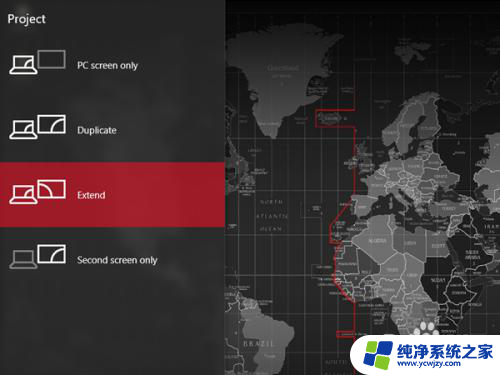

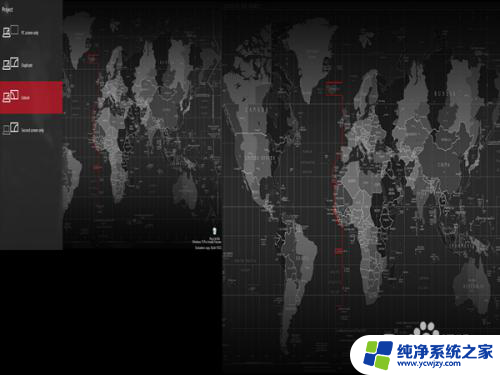
7.在笔记本键盘上,按住Win+P。选择Second screen only,即:仅第二屏幕;可以看到笔记本电脑屏幕没有内容显示,只有显示器上有内容显示。
至于需要选择什么样的显示方式,由自己定夺。
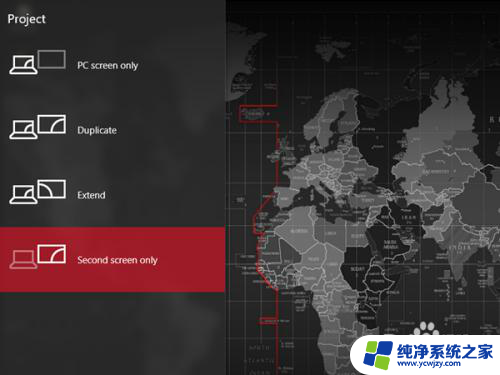

以上就是Win10连接到外部显示器的全部内容,如果还有不清楚的地方,您可以参考以上步骤进行操作,希望本文对您有所帮助。