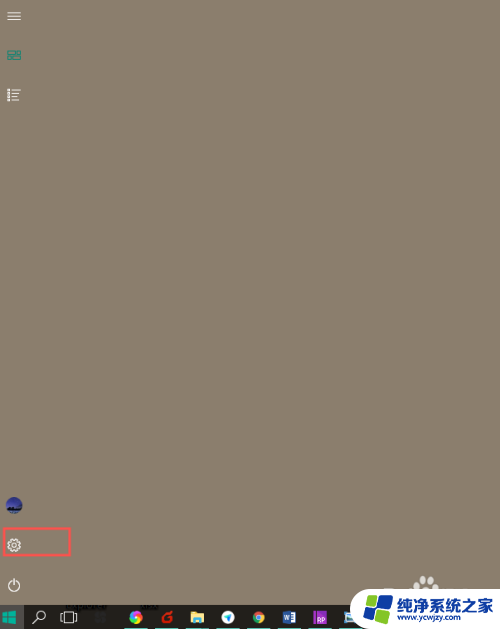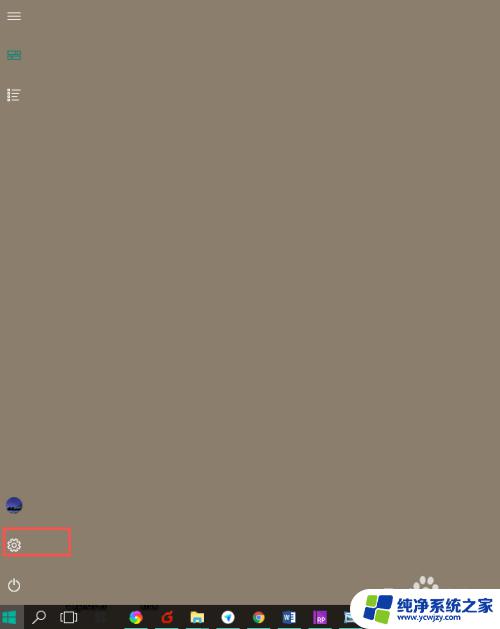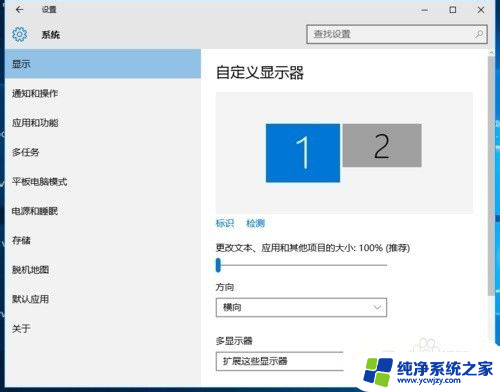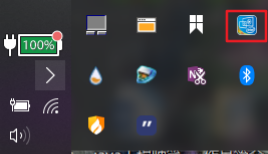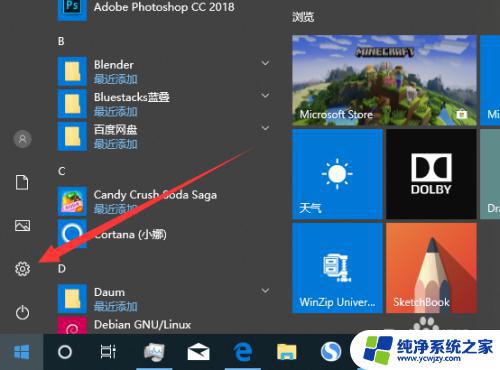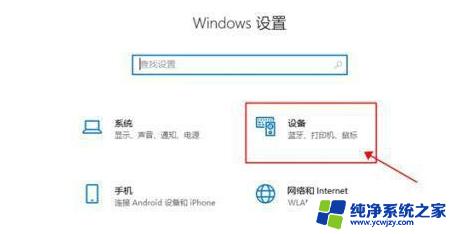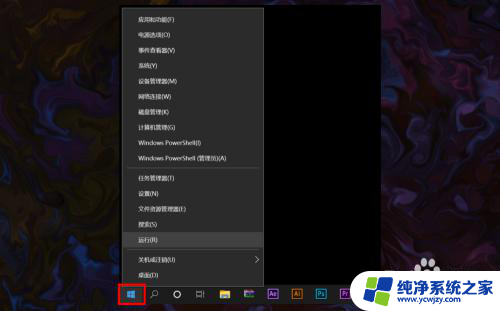笔记本接上显示器不显示 win10笔记本电脑连接显示器黑屏
许多用户反映,在他们的win10笔记本电脑上连接显示器时,却遭遇了黑屏的问题,这个问题让他们感到困扰,无法正常使用外接显示器。究竟是什么原因导致了这个问题的发生呢?或许是驱动问题?或者是连接线松动?亦或是操作系统的设置出了问题?无论是哪一种情况,我们都需要找到解决方案,以确保笔记本电脑可以正常连接显示器,让用户能够顺利地进行工作和娱乐。接下来我们将探讨这个问题的可能原因,并提供一些解决方案供大家参考。
方法如下:
1.如下图所示,显示器已经和笔记本电脑链接,但是显示器黑屏没反应
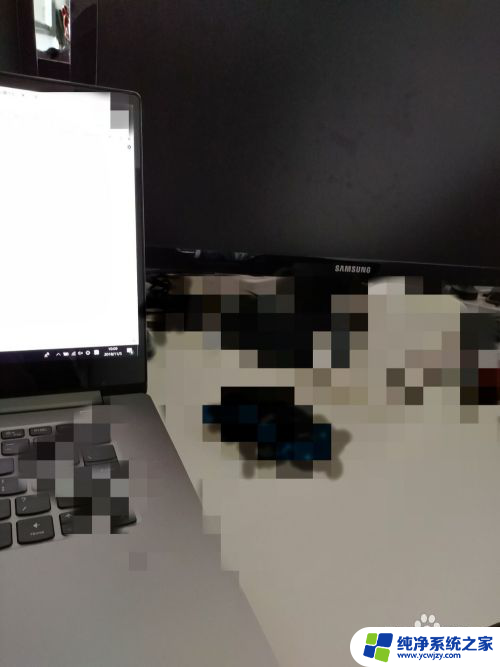
2.首先检查线路有没有损坏,接口有没有松动,把线路拔了 重新插入

3.还是不行的话重新启动下电脑,等待重新开机后,看看是否显示了
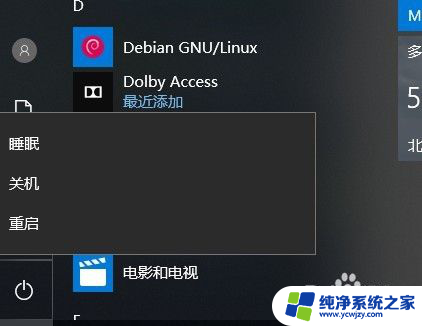
4.到了这里还是没结果,于是打开设置 系统里面看看
如下图所示
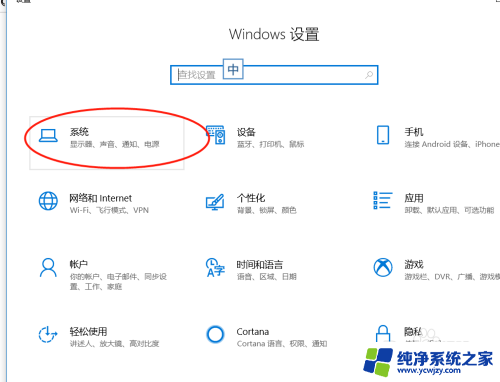
5.点开系统,然后在点击显示,看看里面设置
如下图所示发现多显示器设置里面没多余显示器选择
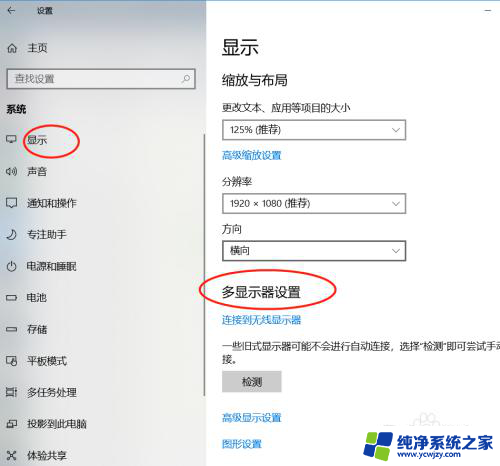
6.于是 我们使用win +p键打开投影扩展显示设置面板,发现问题出在这里。我们并未设置扩展屏幕
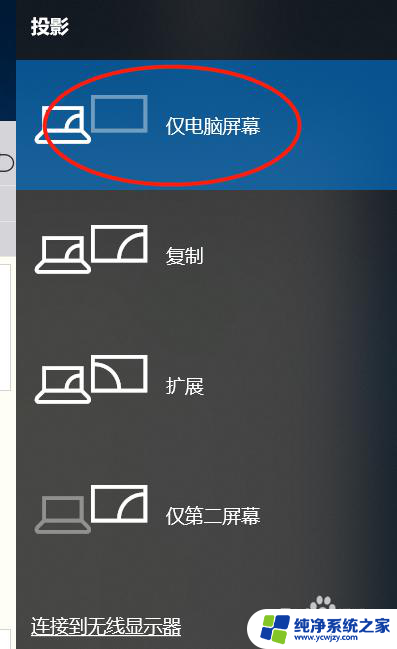
7.弹出的面板我们选择,扩展,最后发现显示了
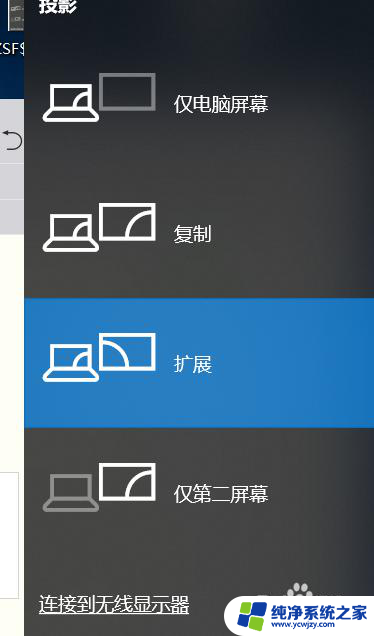
8.如果以上方法都试了,还是不行。右键电脑桌面空白处找到显示设置,在弹出的框中找到高级显示设置,然后找到显示器显示适配器属性,如图三所示,点开它,
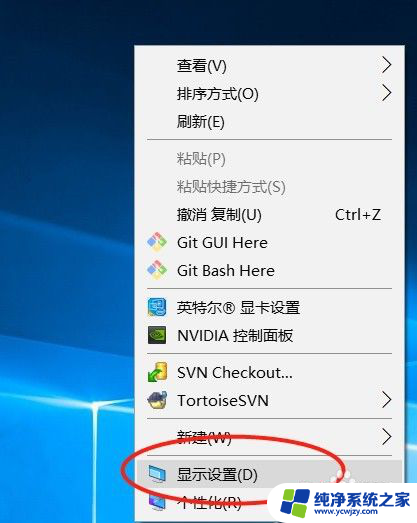
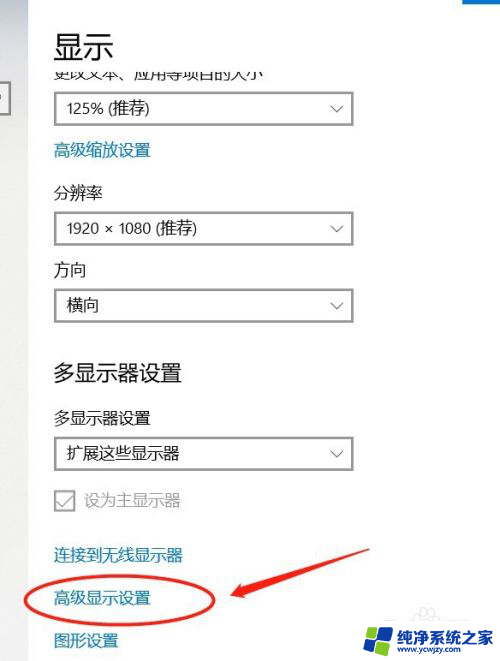
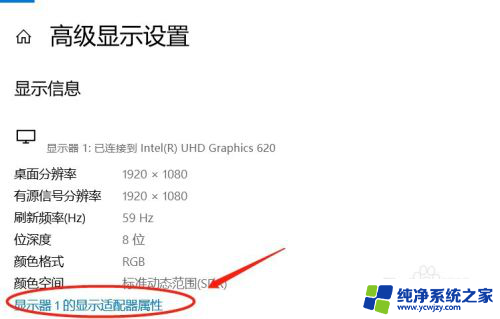
9.在弹出的框中找到属性,如图一所示。点开它,然后弹出窗口中点开驱动程序,如图二所示,在点开更新驱动程序,最后在弹出的框中自动更新驱动程序,如图三

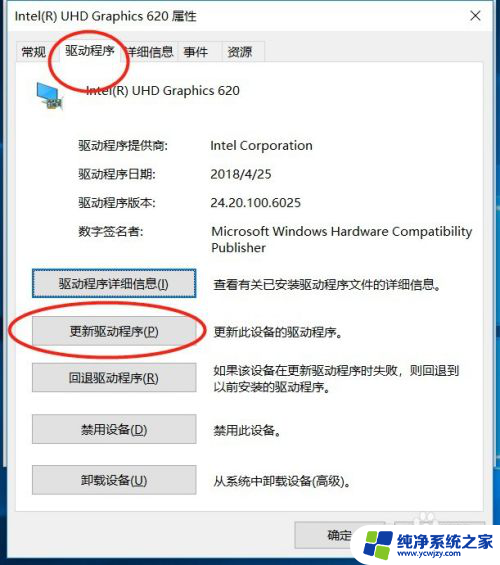
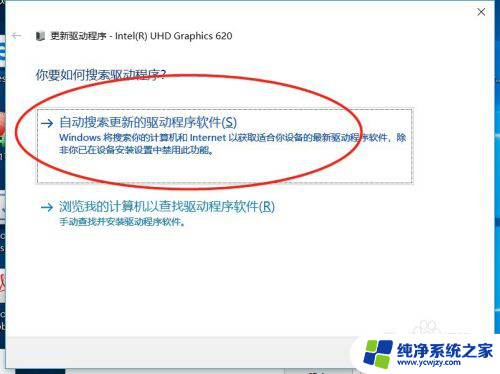
以上是笔记本接上显示器无显示的全部内容,遇到相同问题的用户可参考本文中介绍的步骤来修复,希望对大家有所帮助。