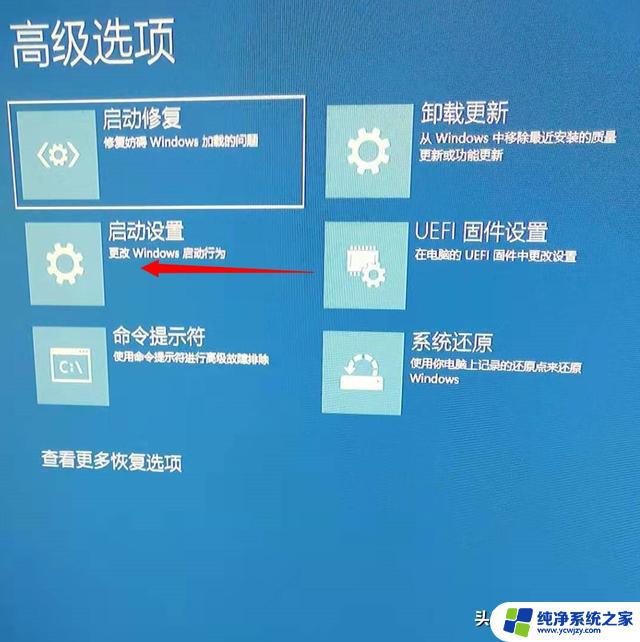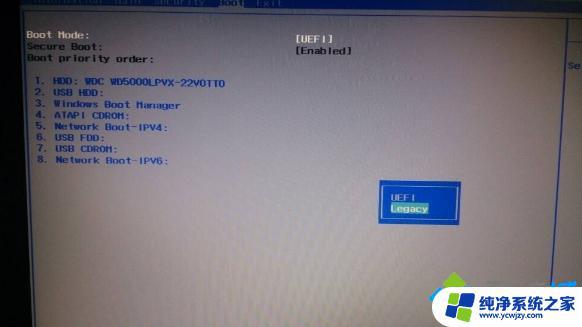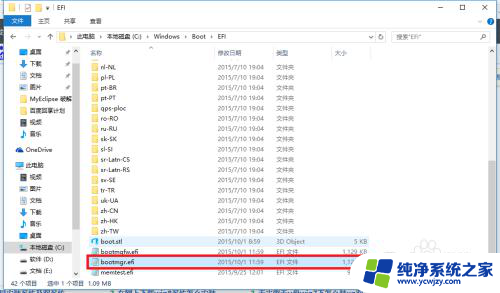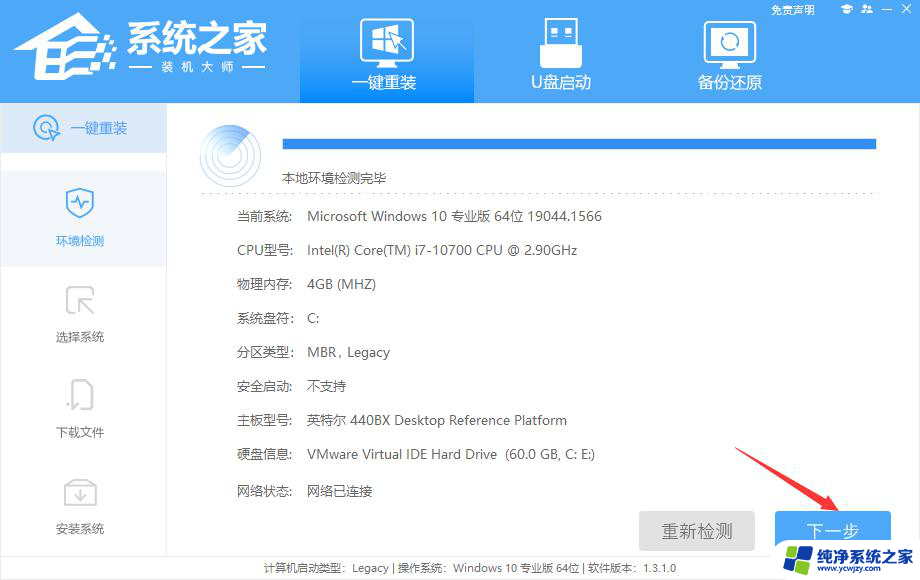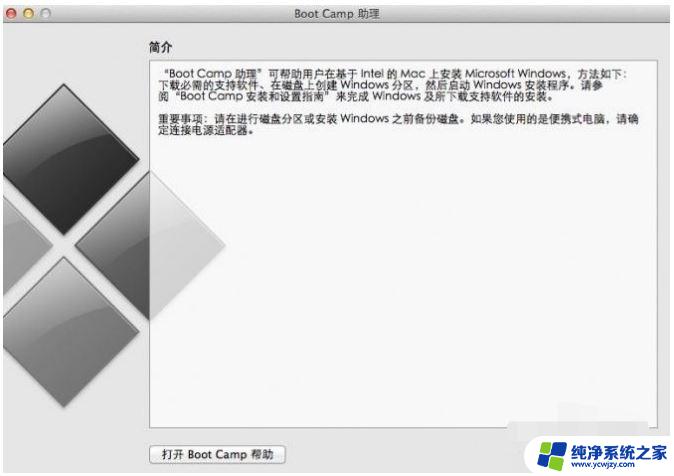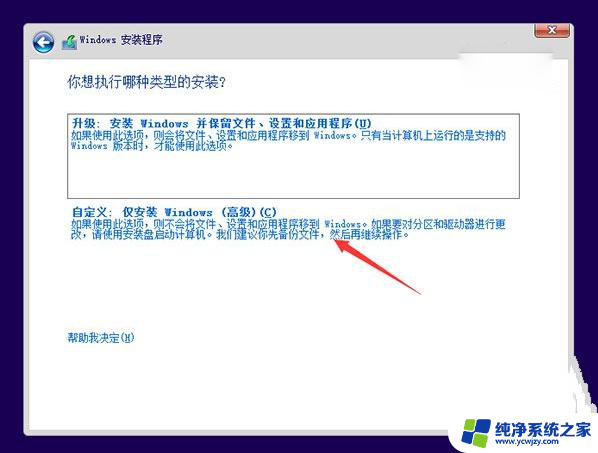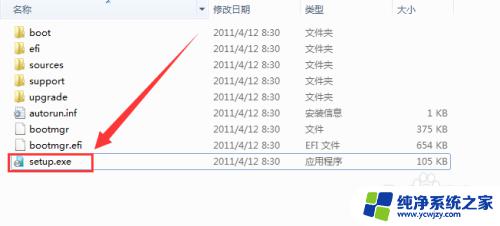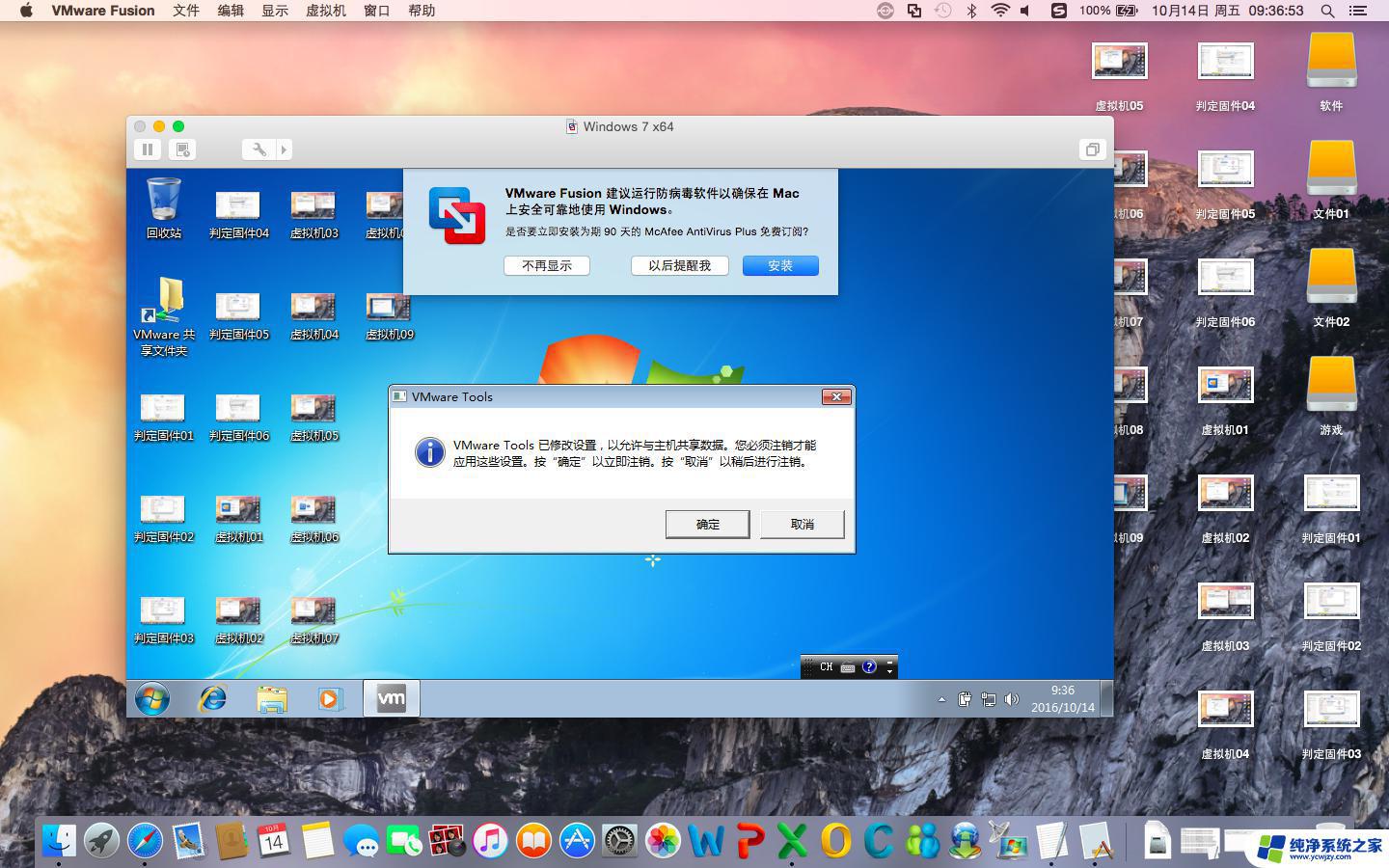win11安装win7教程 Win11安装双系统Win7的操作指南
在科技不断进步的今天,操作系统也随之不断更新,近期微软推出了备受瞩目的Windows 11操作系统,它以其全新的界面设计和更加强大的功能吸引了众多用户的关注。对于一些习惯于使用Windows 7的用户来说,升级到Windows 11可能需要一些调整和适应。幸运的是我们提供了一份详细的Win11安装双系统Win7的操作指南,以帮助这些用户顺利完成系统升级,并在保留Windows 7的同时享受到Windows 11的新特性。接下来让我们一起来了解一下这个操作指南吧。
Win11再装一个win7系统操作教学
1. 首先我们在win11桌面中进入到磁盘管理页面,给即将安装的win7系统划分一个新的分区。预留大概50G左右的空间即可。
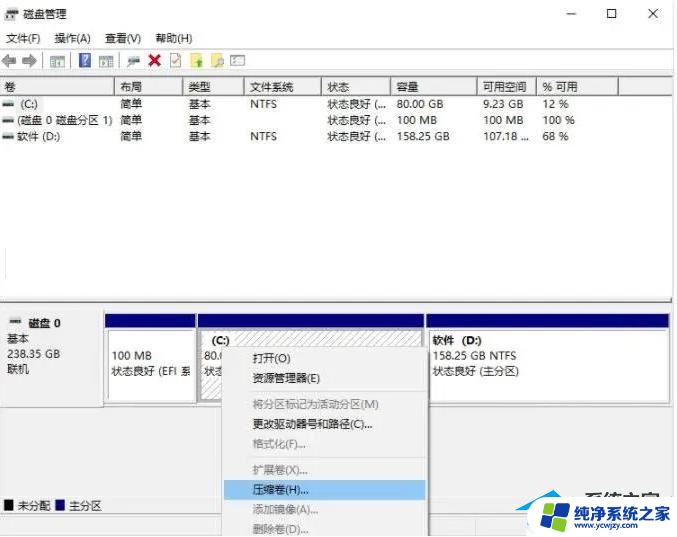
2. 此时我们打开【石大师装机大师】工具,进入页面后。准备制作一个win7系统的u盘启动盘。
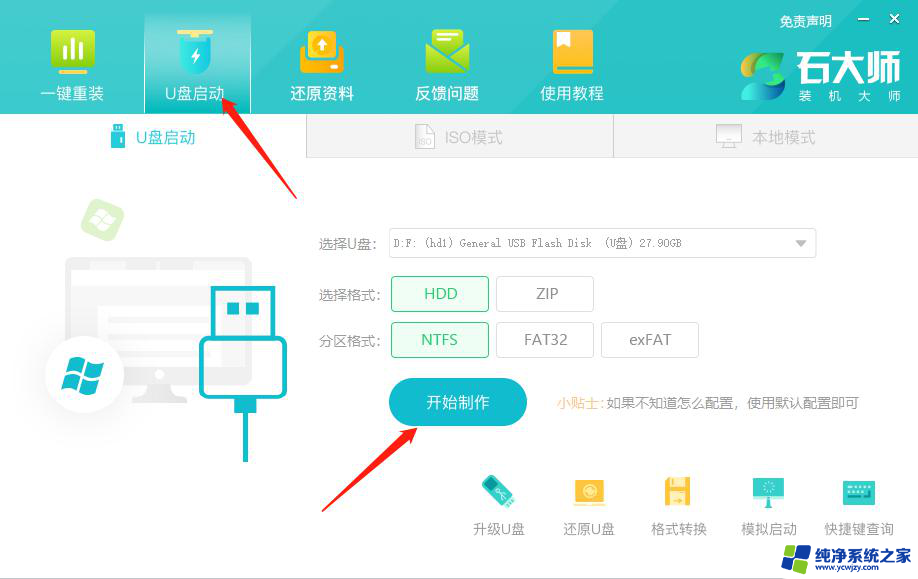
3. 等待启动盘制作完成后,我们将电脑重启。
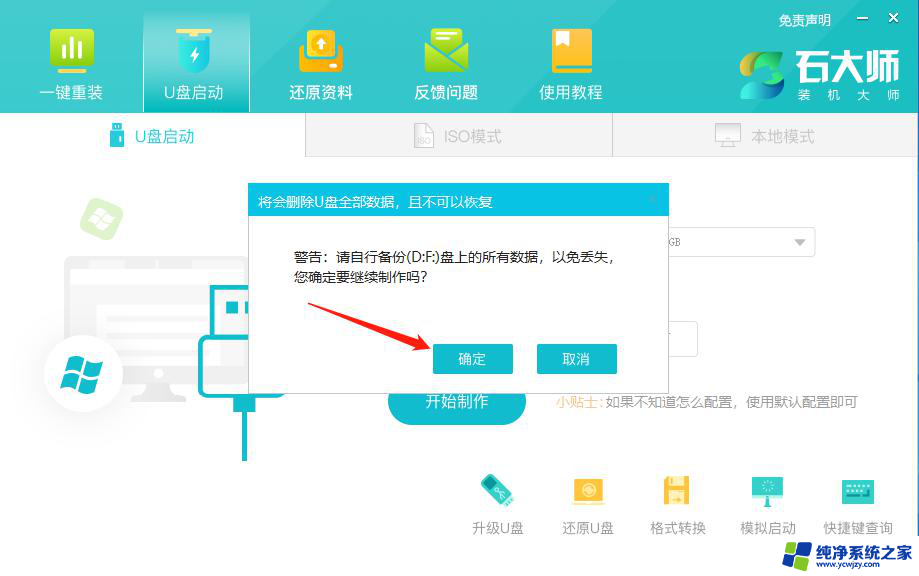
4. 在开机启动的页面,按启动热键进入设置U盘启动项进入pe。
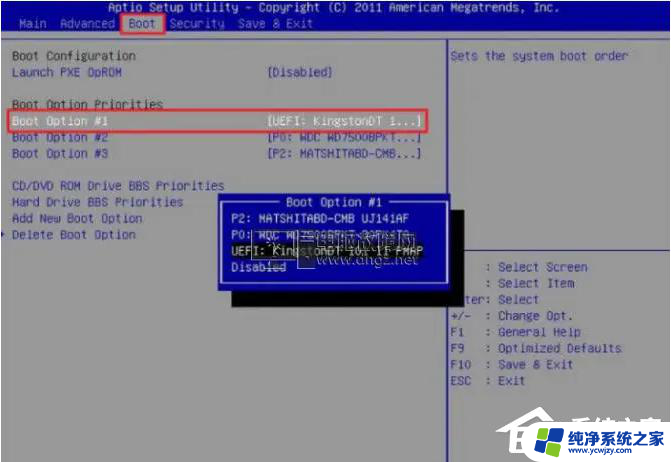
5. 打开装机工具后,将win7系统安装到刚刚分区的位置。
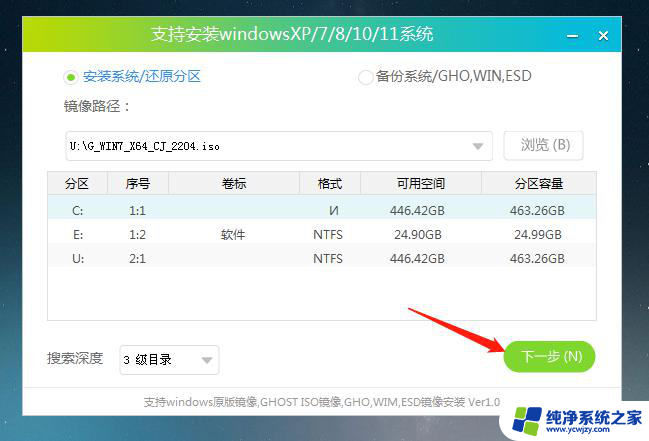
6. 然后我们等待软件自动修复win7+win11的双系统引导,完成安装后。点击“立即重启”。
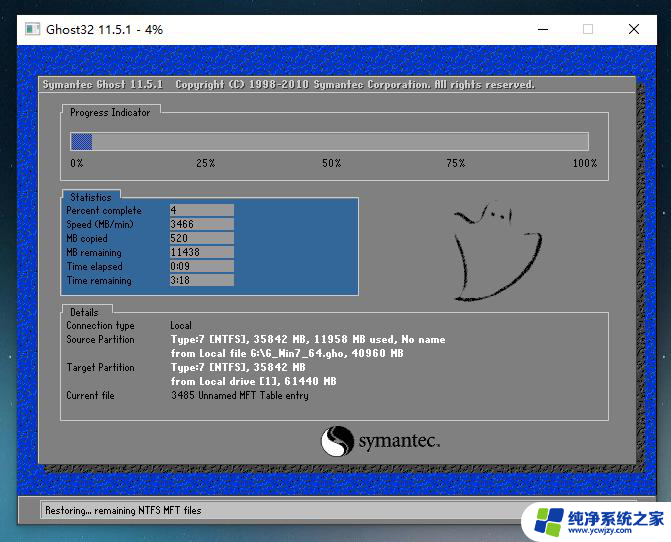
7. 重启完成后,我们就可以开始体验双系统啦。
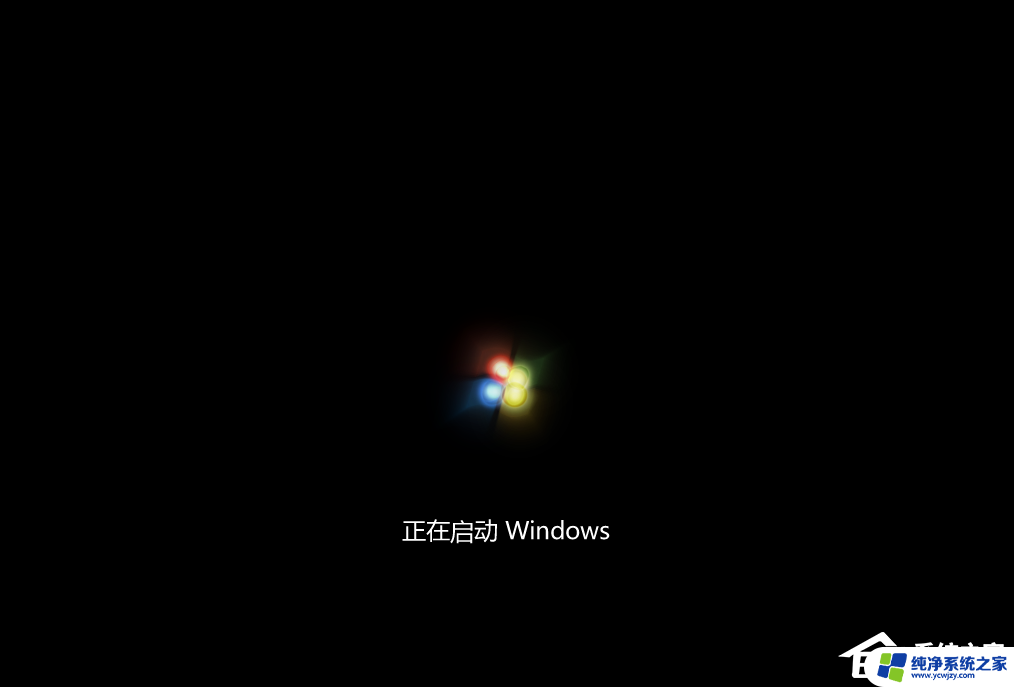
以上就是win11安装win7教程的全部内容,还有不懂的用户可以根据小编的方法来操作,希望能够帮助到大家。