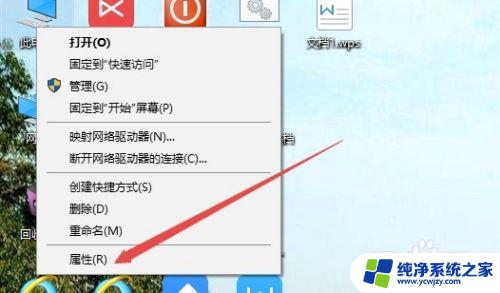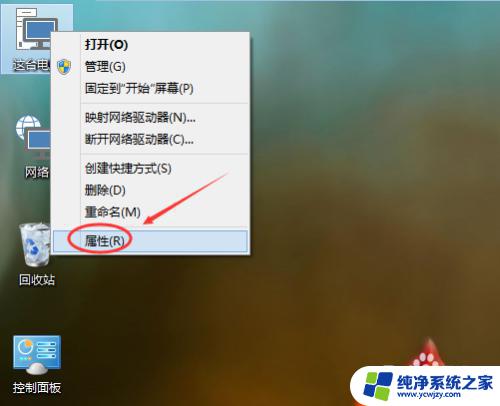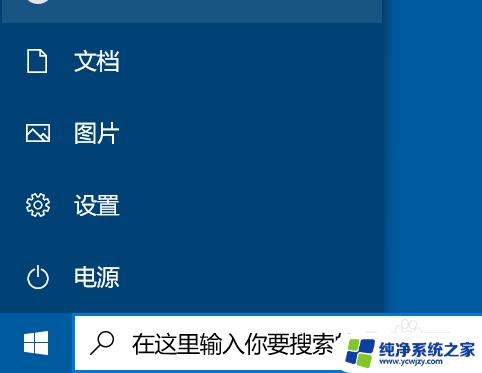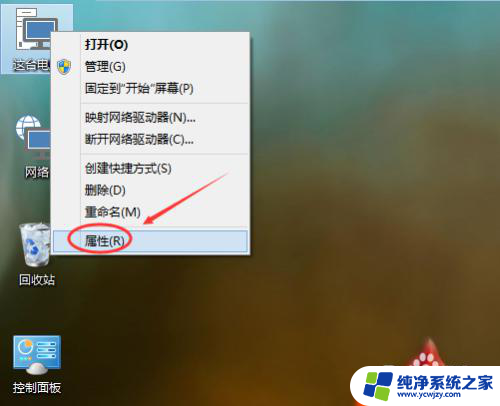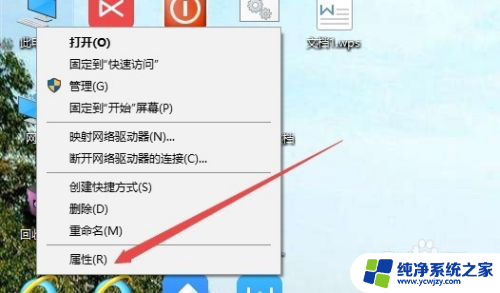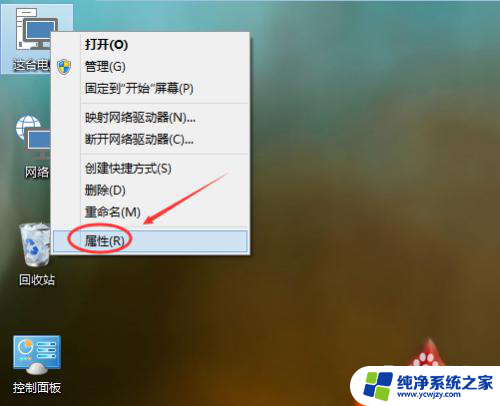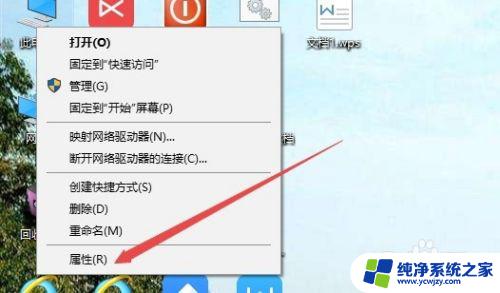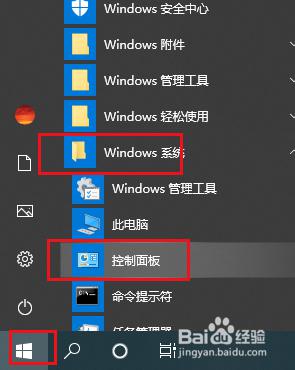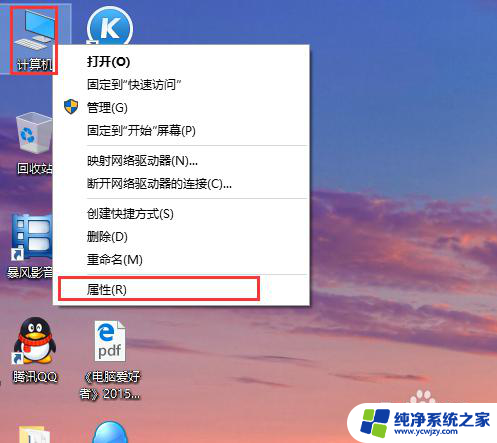如何用u盘还原系统镜像文件 Windows10系统映像文件如何还原系统
在日常使用电脑的过程中,有时候我们可能会遇到系统出现问题需要进行恢复的情况,而使用U盘还原系统镜像文件是一种常见的解决方法,特别是针对Windows10系统。通过还原系统镜像文件,我们可以将系统恢复到之前的状态,解决系统崩溃、蓝屏等问题。接下来我们就来看看如何使用U盘来还原Windows10系统映像文件,让我们的电脑恢复正常运行。
具体步骤:
1.使用Windows10系统内置备份功能备份的系统映像文件还原系统的方法
我们点击系统桌面右下角的【操作中心】图标 -【所有设置】-【更新和安全】,进入更新和安全设置窗口。点击窗口左侧的【恢复】,在恢复对应的右侧窗口中点击:高级启动项中的【立即重启】;
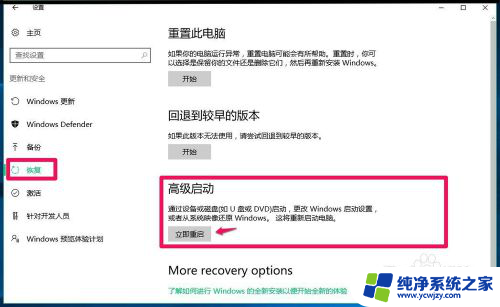
2.系统重启以后,进入【选择一个选项】的窗口,在这个窗口中我们点击【疑难解答】;
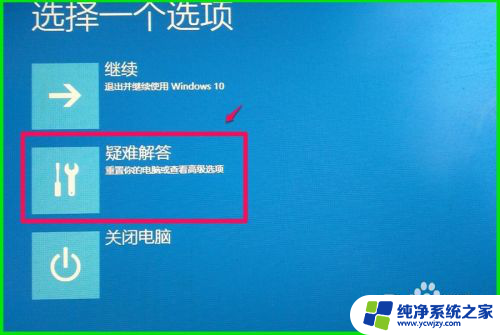
3.接着进入疑难解答窗口,点击【高级选项】;
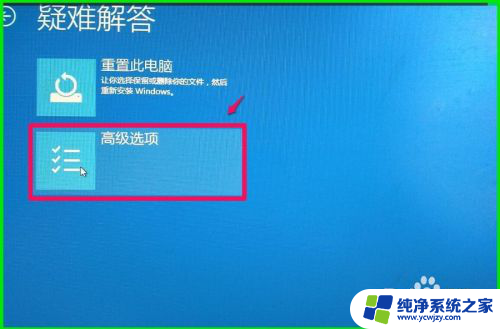
4.在打开的高级选项窗口中,我们选择和点击【系统映像恢复】;
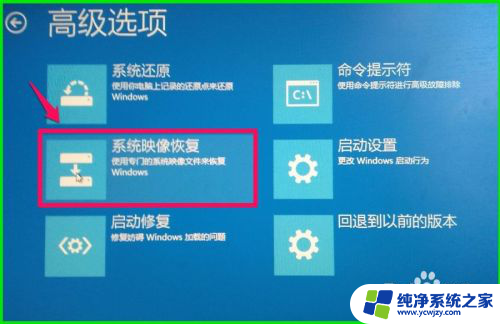
5.点击【系统映像恢复】以后,打开一个Please select boot device(请选择启动设备)的窗口,因为备份的系统映像文件在U盘,用键盘上的方向键移动到General UDisk 5.00(通用U盘上的点),回车;

6.电脑重启出现如下图的界面,按下键盘上的回车键(Enter);

7.回车以后,打开系统映像恢复窗口,选择一个帐户以便继续操作,点击帐户【周xx】;
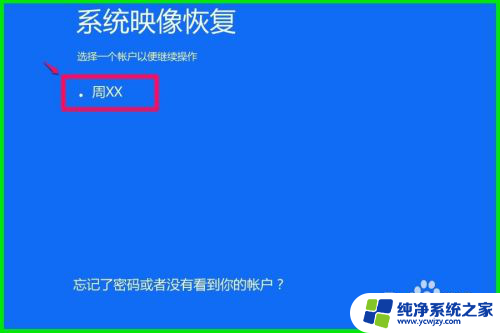
8.接着打开需要恢复系统的帐户,输入登录密码(安装系统时设定的登录密码,非PIN密码),再点击:继续;
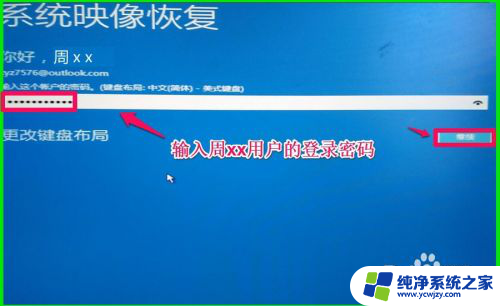
9.在选择系统镜像备份窗口,我们校对【使用最新的可用系统映像】下的三项无误后,点击:下一步(N);
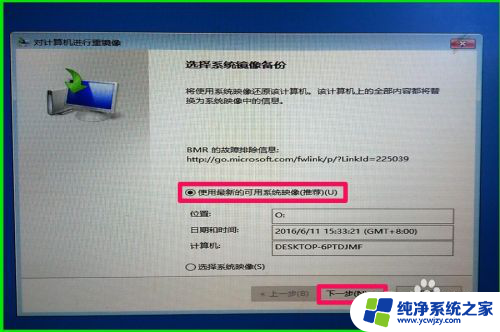
10.如果我们不选择其他的还原方式,则点击:下一步(N);
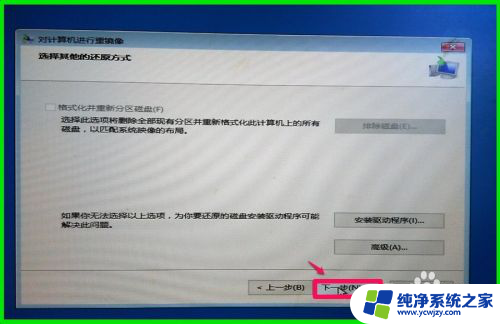
11.下面的界面中显示了你的计算机将从以下系统映像中还原,还原可能出现问题。在这里还可以创建系统恢复盘(如需要创建则点击:创建系统恢复盘),点击:完成;
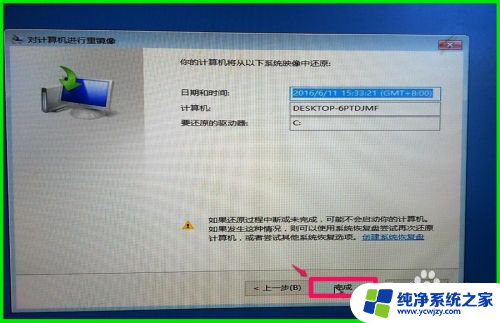
12.我们点击完成以后,弹出一个对计算机进行重镜像的对话框:
要还原的驱动器上的所有数据都将替换为系统映像中的数据。你确定要继续吗?
如果需要还原,则点击:【是(Y)】,如果不还原则点击:【否(N)】;

13.我们点击是(Y)以后,开始还原系统映像文件,时间较长,可以休息一会了。

14.经过约1小时以后,将系统映像还原到C:\盘的操作成功完成,点击:完成;
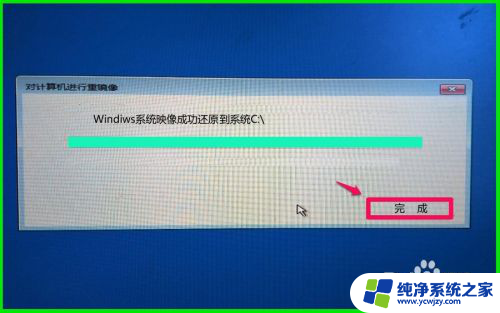
15.完成以后,电脑重启进入系统桌面,至此,使用Windows10系统内置备份功能备份的系统映像文件还原系统操作完成,不到之处,还请朋友们批评指正。
说明:本文图片系用手机拍摄,有些图片不一定很清晰,敬请朋友们原谅。

以上就是如何使用U盘还原系统镜像文件的全部内容,如果您遇到这种情况,可以按照本文提供的方法进行解决,希望对大家有所帮助。