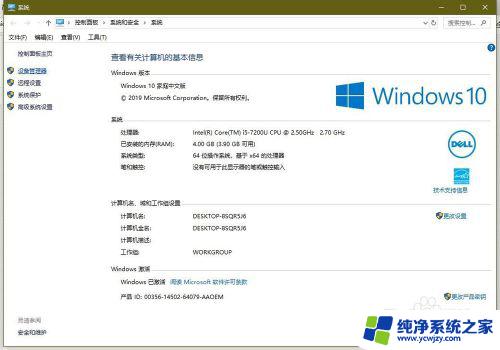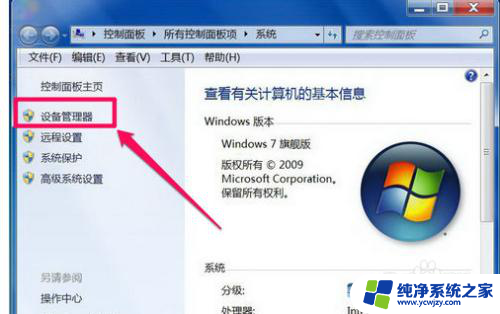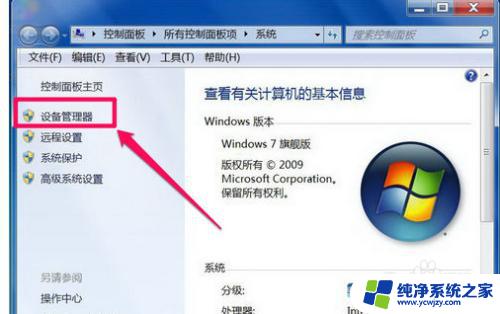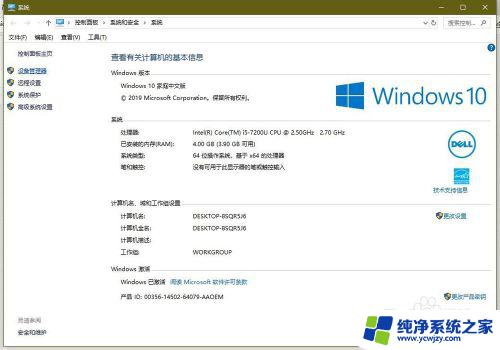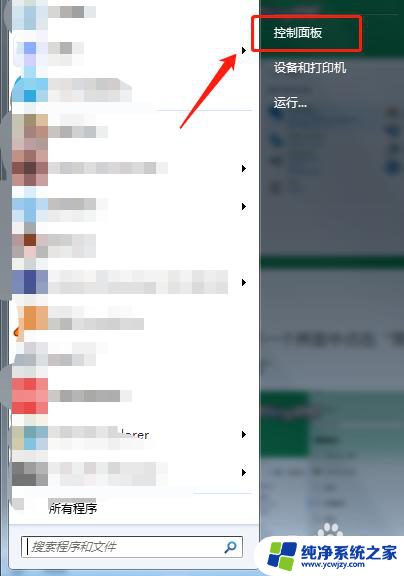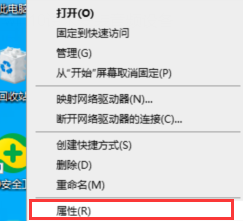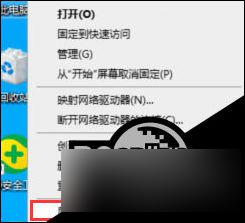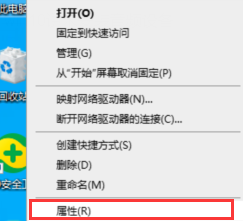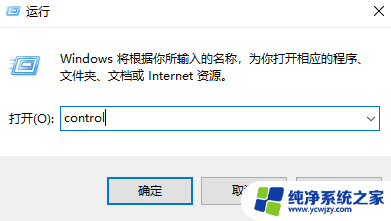win10设备显示未安装音频输出
在使用Win10设备时,有时会遇到系统提示未安装音频输出设备的问题,这种情况可能导致我们无法正常播放音频,给我们的使用带来不便。为了解决这个问题,我们可以尝试重新安装音频输出设备的驱动程序,或者检查设备是否已正确连接。也可以尝试在设备管理器中启用音频输出设备,以确保系统能够正确识别和使用设备。通过这些方法,我们可以很快地解决Win10系统提示未安装音频输出设备的问题,恢复设备的正常使用。
具体步骤:
1、首先找到键盘上的“Win+R”键,同时按下打开运行窗口;
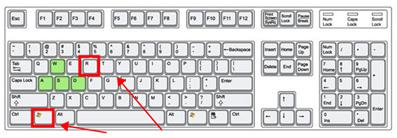
2. 2、选中弹窗中的输入框,输入命令“control”打开控制面板界面;
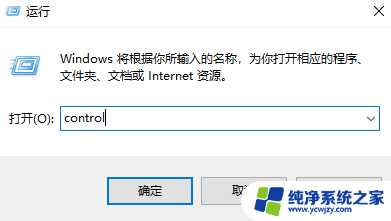
3、找到并单击“硬件和声音”选项打开;
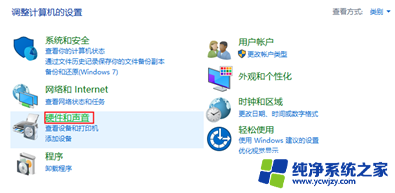
4、在窗口右侧找到“管理音频设置”打开;
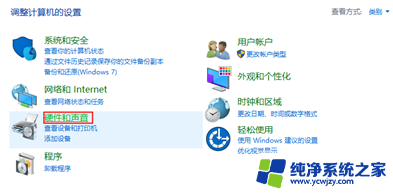
5、打开后,鼠标右键“未安装音频设备”。弹出选项勾选“显示禁用的设备”和“显示已断开的设备”;
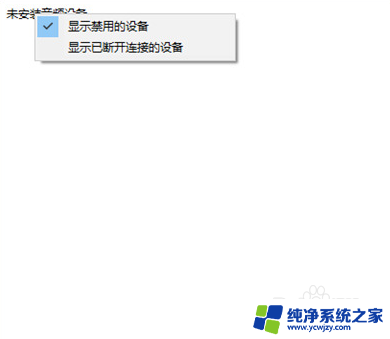
6、下方显示已经停用的扬声器设备,右键选中“启用”即可开启音频输出设备;
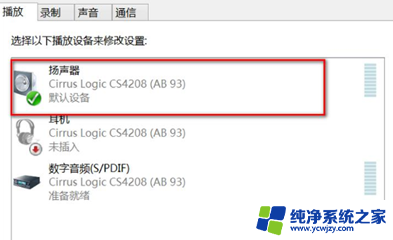
7、若是还是没有恢复,则可能是声卡驱动故障问题。右键桌面左下角“开始”菜单,打开“设备管理器”;
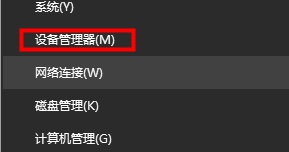
8、打开后,点击“声音、视频和游戏控制器”选项的下拉符号。找到你的声卡驱动;
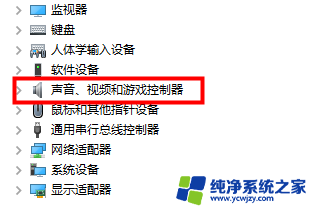
9、右键单击选择“更新驱动程序软件”,单击开始更新;
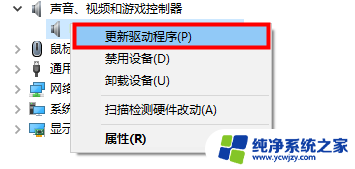
10、下方两个选项选择“自动搜索驱动程序”;
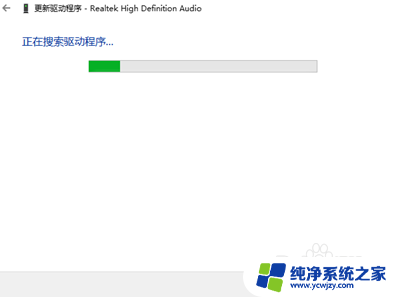
11、等待其更新安装成功即可;
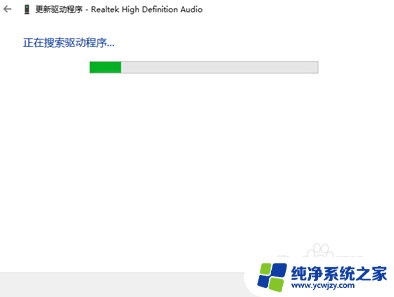
以上就是win10设备显示未安装音频输出的全部内容,如果还有不懂的用户,可以根据小编的方法来操作,希望能够帮助到大家。