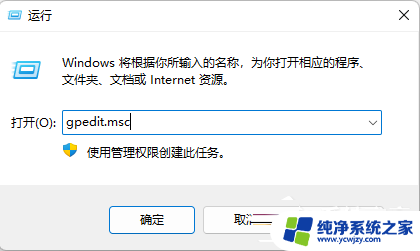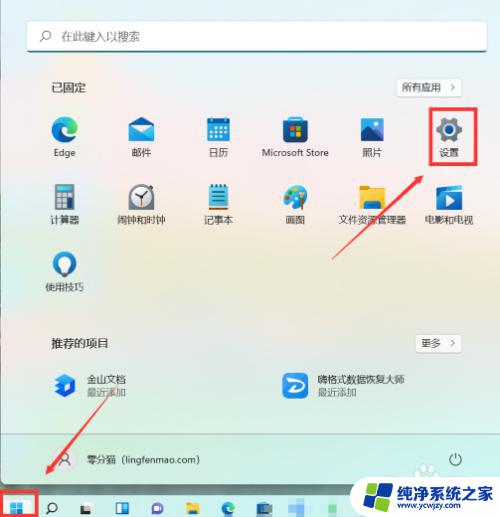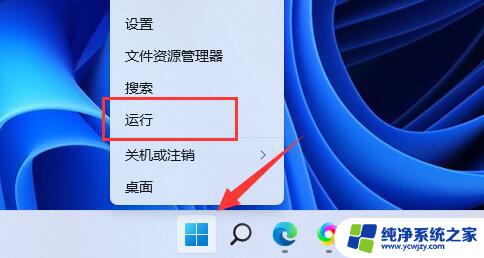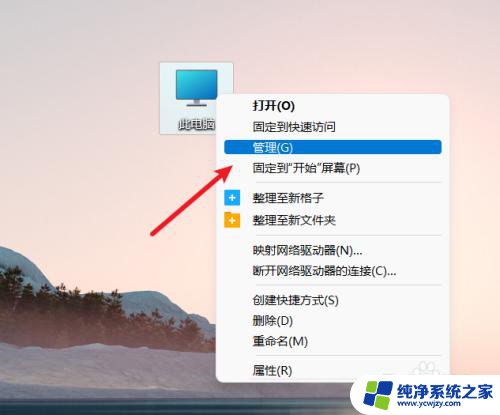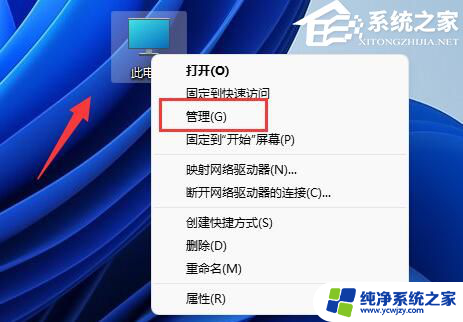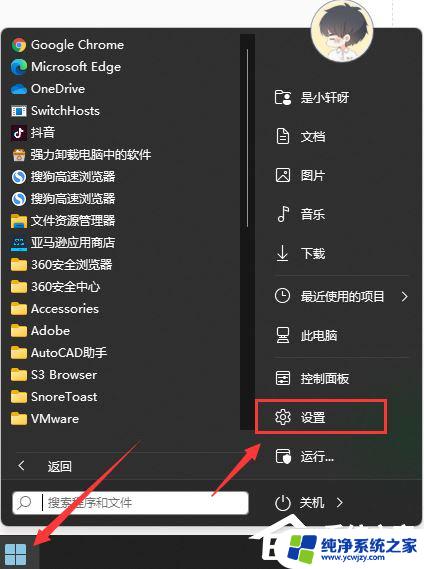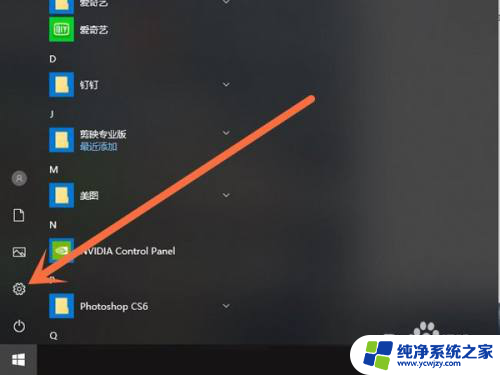如何关闭win11自动更新驱动
在使用Windows 11操作系统时,自动更新驱动可能会给用户带来一些困扰,特别是在涉及到显卡驱动更新时,有时候新的驱动版本并不稳定,甚至会导致系统出现问题。了解如何关闭Win11自动更新驱动以及禁止显卡驱动更新是非常重要的。通过简单的设置,用户可以自行决定是否更新驱动,避免不必要的麻烦。
1、首先,Win+R运行,调出运行框,输入“ gpedit.msc ”打开组 策略 。依次找到:计算机配置-管理模版-系统-设备安装--设备安装限制。
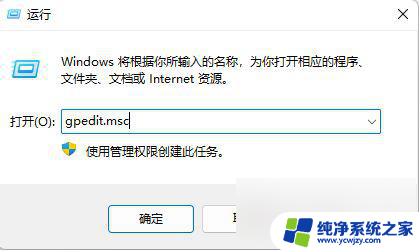

2、接着在右侧找到 “阻止使用与下列设备安装程序类相匹配的驱动程序安装设备 ”,双击右键“ 编辑 ”或者双击,打开设置对话框。勾选“ 已启用 ”后点击“ 显示 ”输入设备的类GUID:第四步图中的值(这里有一点要注意的:不要勾选“也适用于匹配已安装的设备”)。
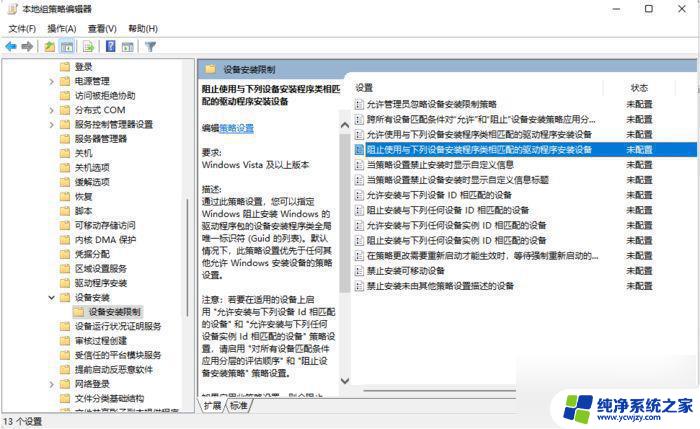
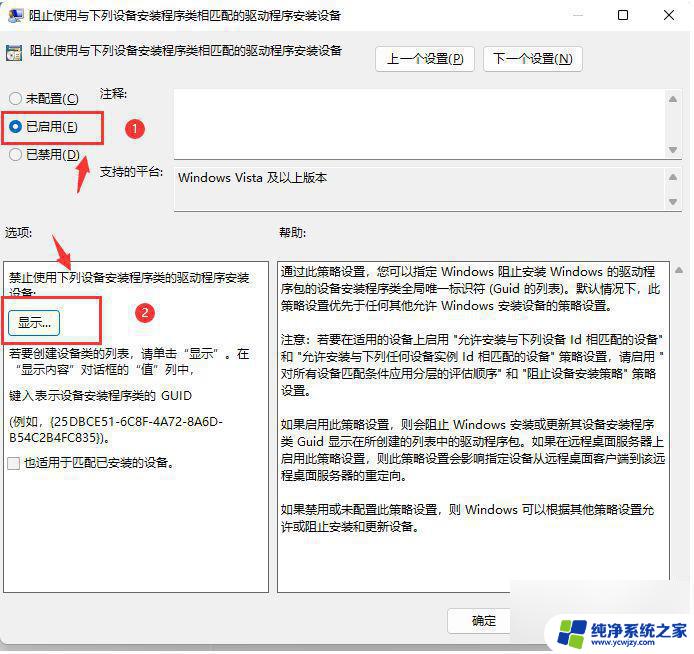
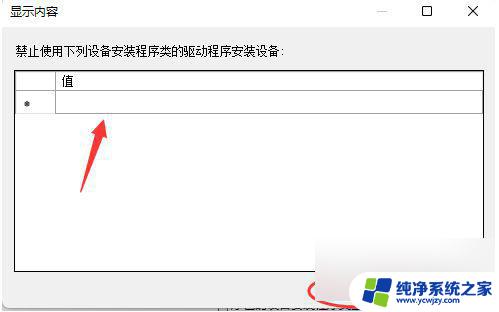
3、进入设备管理器。在打开的“ 设备管理器 ”中找到你要禁止更新的设备,目前这边的显卡是Intel(R) UHD Graphics 630 。
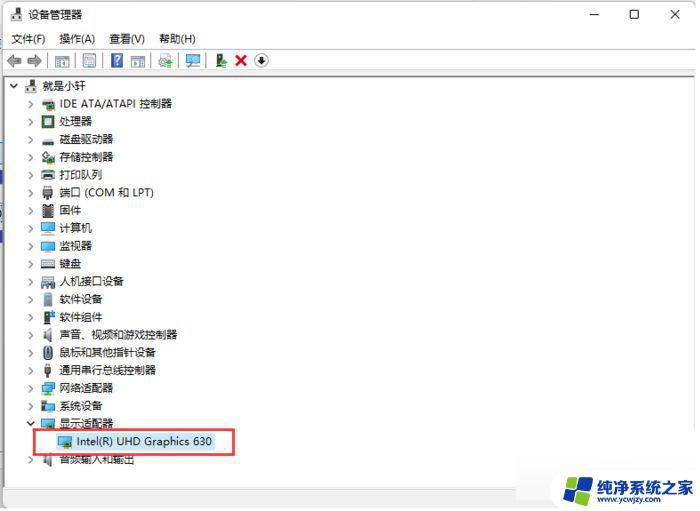
4、右键打开“ 属性 ”对话框。转到详细信息选项卡,即可在“ 属性 :”下拉列表中找到对应的数据。直接在组策略中输入该值即可。如下图:
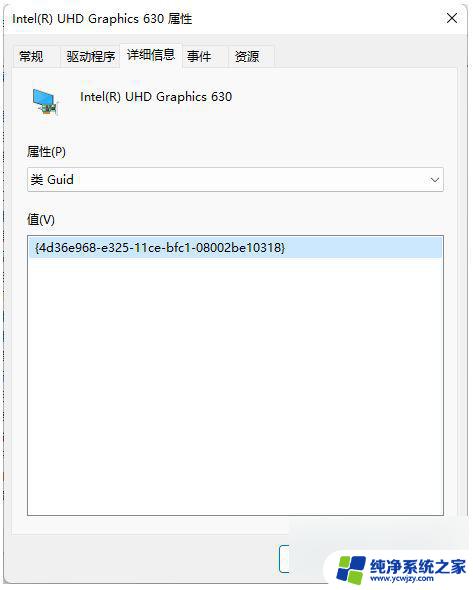
5、回到原来已经打开的组策略对话框,输入该设备的类GUID值后点击确定即可。
以上是如何关闭Win11自动更新驱动的全部内容,如果您遇到相同情况,可以按照这些方法来解决。