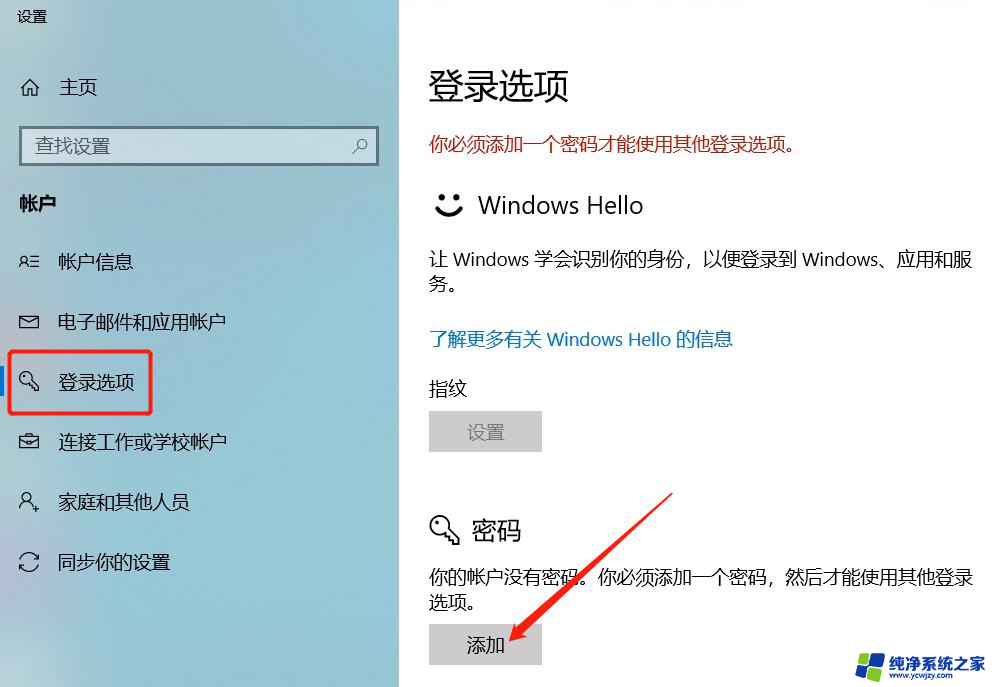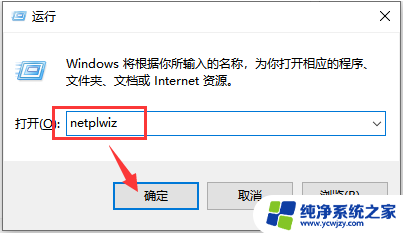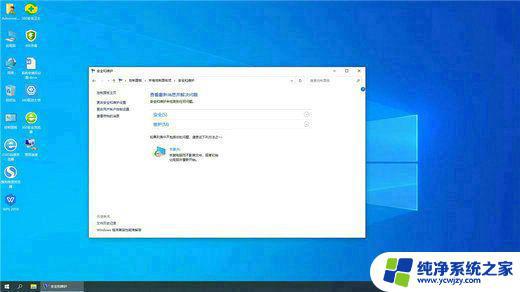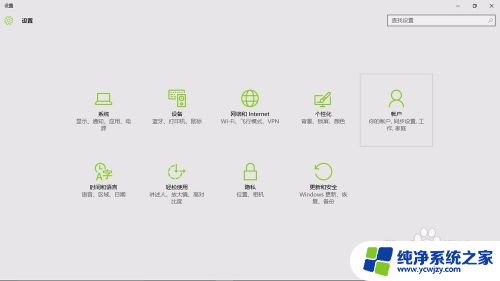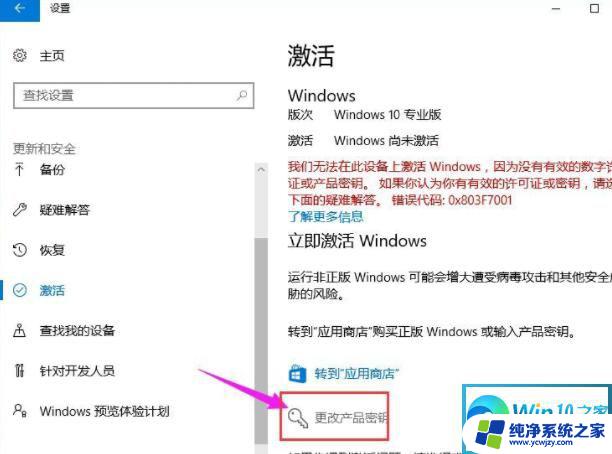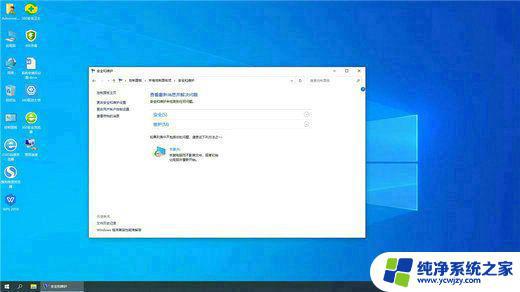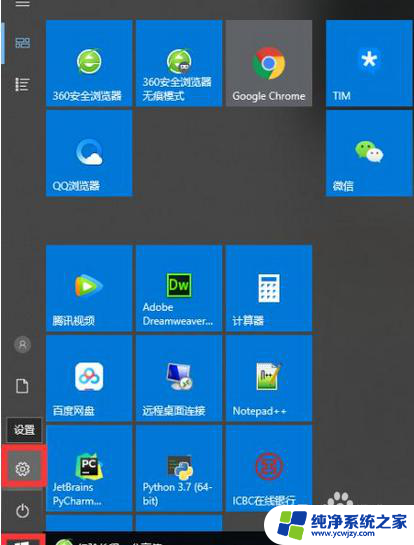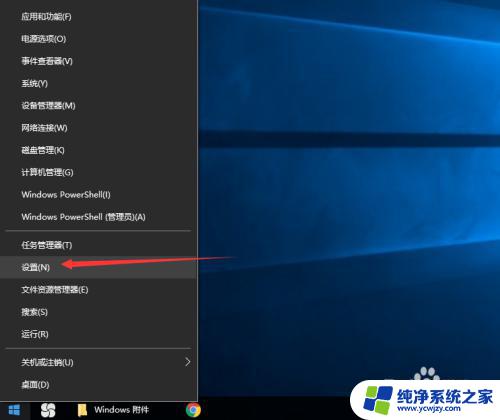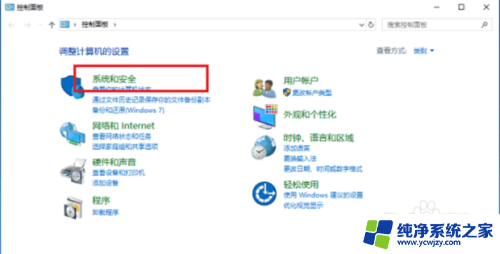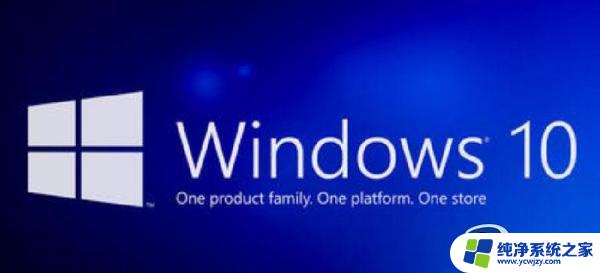win10专业版锁屏密码怎么设置 win10专业版开机密码设置方法
更新时间:2023-10-05 17:59:07作者:jiang
win10专业版锁屏密码怎么设置,在如今数字化的社会,保护个人信息和隐私变得越来越重要,为了确保我们的计算机安全,设置锁屏密码和开机密码是必不可少的一步。对于使用Win10专业版的用户来说,设置锁屏密码和开机密码可以为我们的计算机提供更高的安全性。Win10专业版锁屏密码和开机密码应该如何设置呢?在本文中我们将介绍具体的方法和步骤,帮助您轻松地设置锁屏密码和开机密码,保护您的个人信息和计算机安全。
步骤如下:
1.进入win10开始菜单,点击“设置”。

2.点击打开“帐户”。
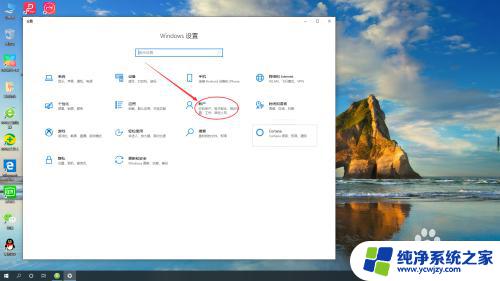
3.然后,点击“登录选项”。
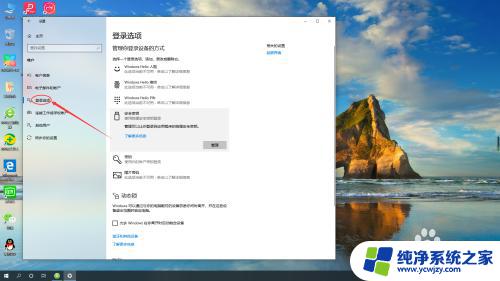
4.此处可以设置“指纹”,“人脸识别”。“动态密码”,“常规密码”等。
这里我们点击并设置常规密码。
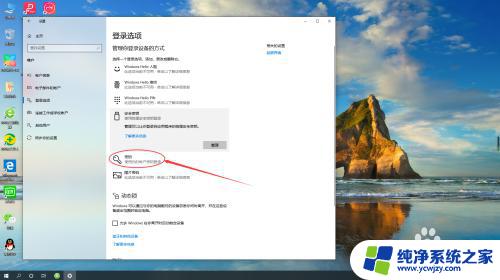
5.点击“添加密码”。
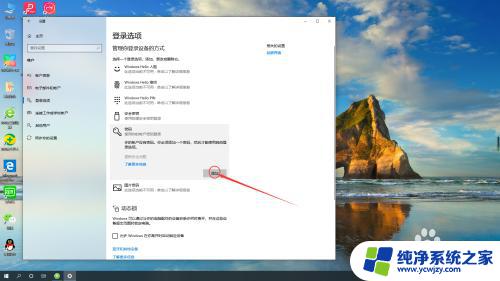
6.设置新密码,确认密码和密码提示后,点击下一步。
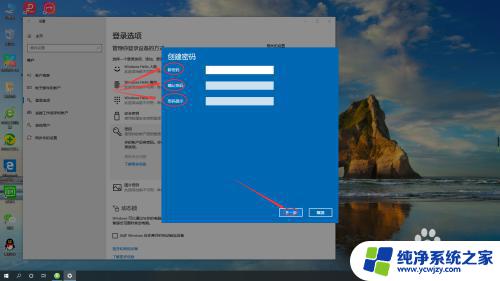
7.最后,点击完成即可。
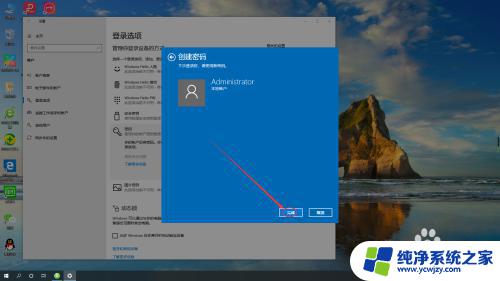
以上就是如何设置win10专业版的锁屏密码,如果你遇到了这种情况,你可以按照上述步骤轻松快速地解决问题。