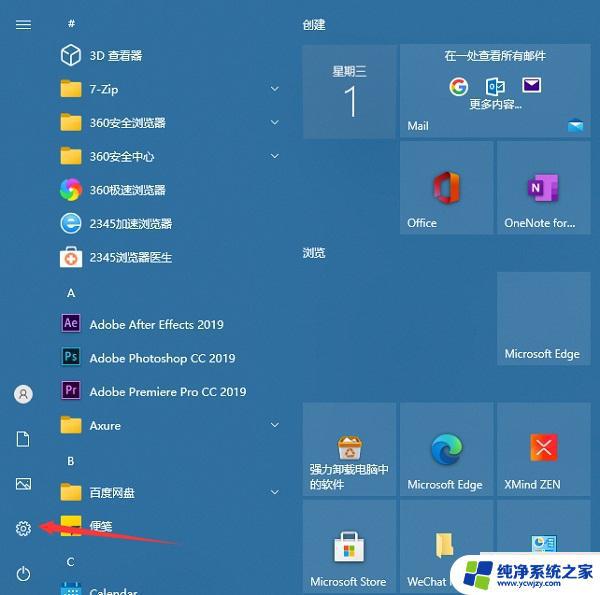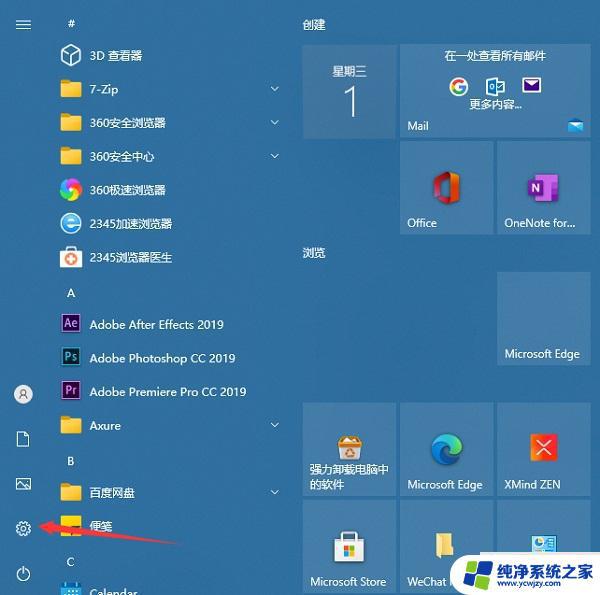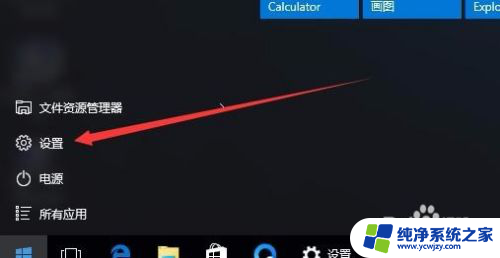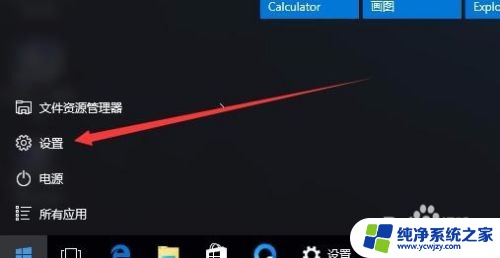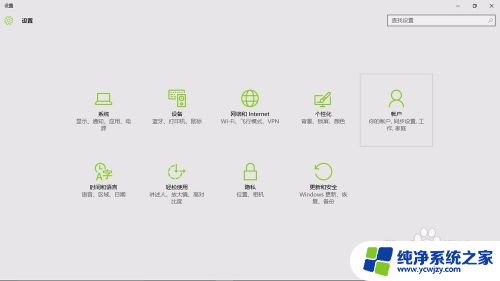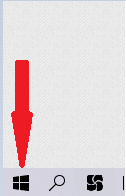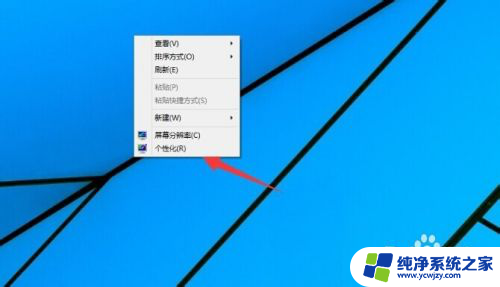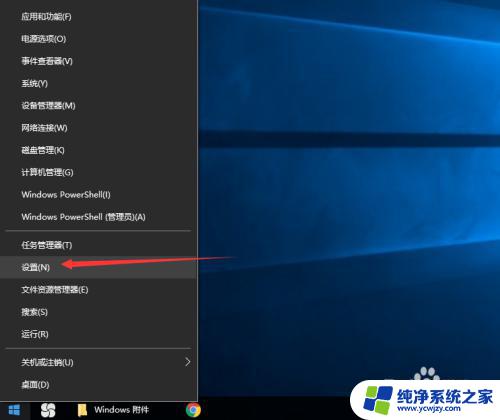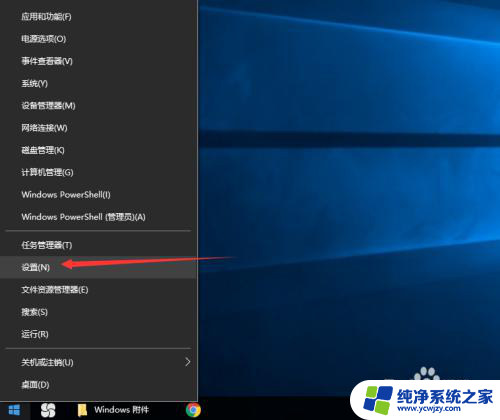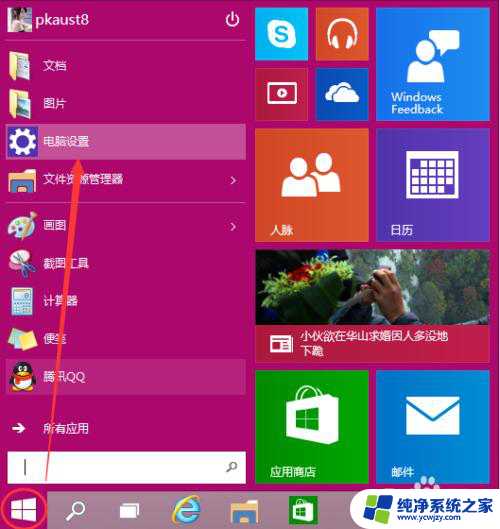台式电脑怎么加密码锁屏 Win10台式电脑开机密码设置方法
更新时间:2023-11-29 17:08:08作者:yang
台式电脑怎么加密码锁屏,在我们日常生活中,电脑已经成为了一种必不可少的工具,随着科技的不断发展,我们也需要保护我们的个人信息和隐私安全。为了提高电脑的安全性,很多人选择给台式电脑加上密码锁屏。在Win10系统下,我们该如何设置台式电脑的开机密码呢?接下来就让我们一起来了解一下Win10台式电脑开机密码设置的方法吧。
具体方法:
1.在Win10电脑左下角点击开始,并进入设置控制面板;
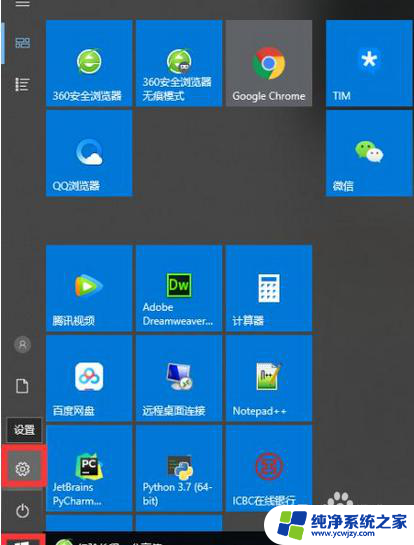
2.在Windows设置内,找到帐户(你的账户、电子邮件、同步设置、工作、家庭)并点击进入;
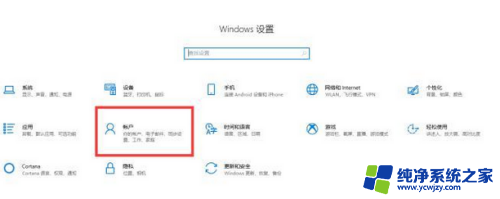
3.在设置>帐户内找到登录选择,并点击进入;
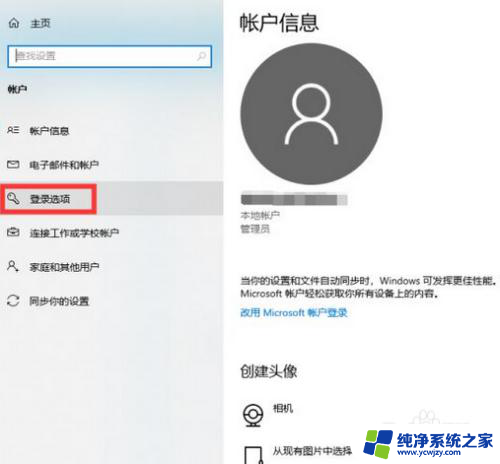
4.在登录选项内找到密码,并点击更改;
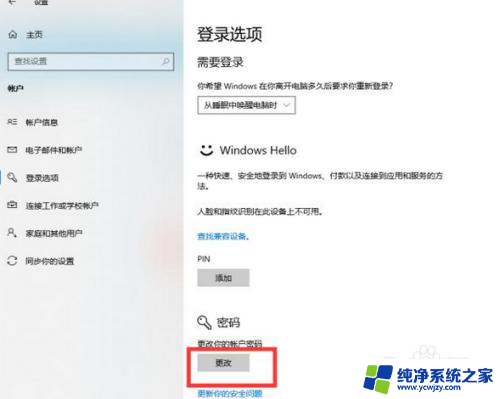
5.点击更改密码后,输入当前密码后可设置新密码;
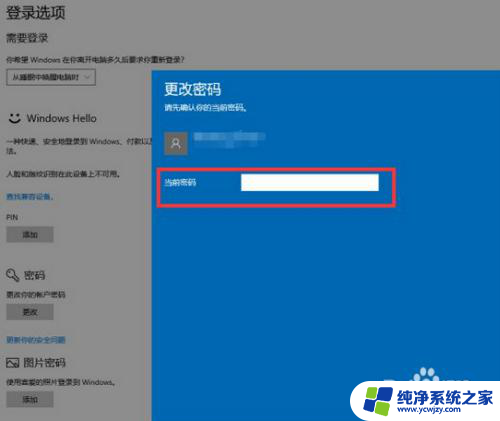
6.设置新的Win10开机密码后,点击下一步保存即可完成。
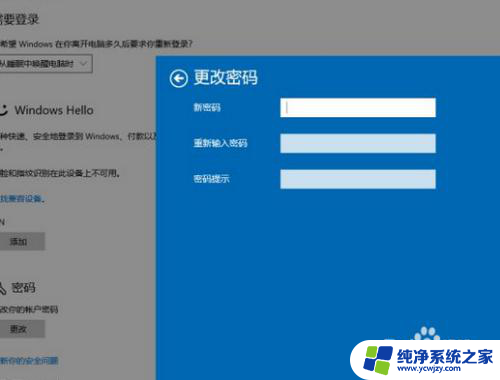
以上就是如何在台式电脑上设置密码锁屏的全部内容,对于那些不太清楚的用户,可以参考以上步骤进行操作,希望这对大家有所帮助。