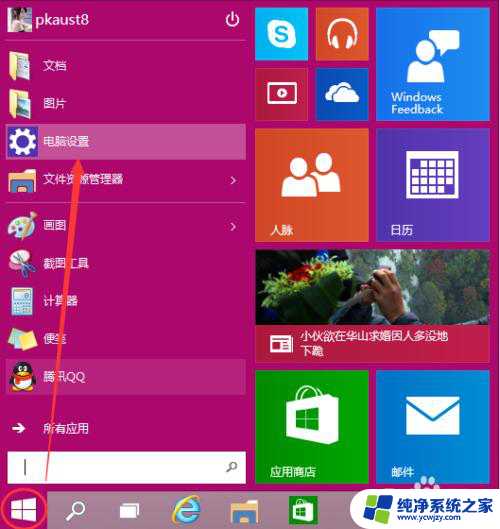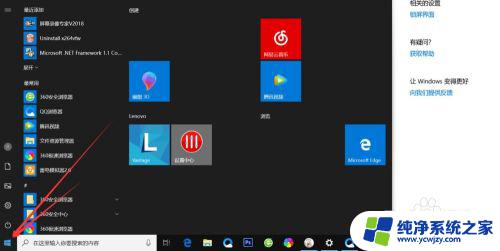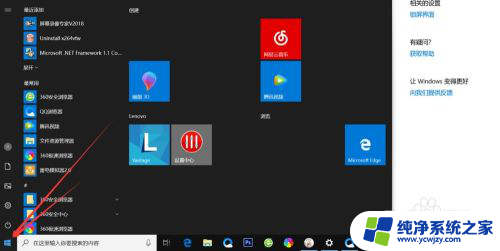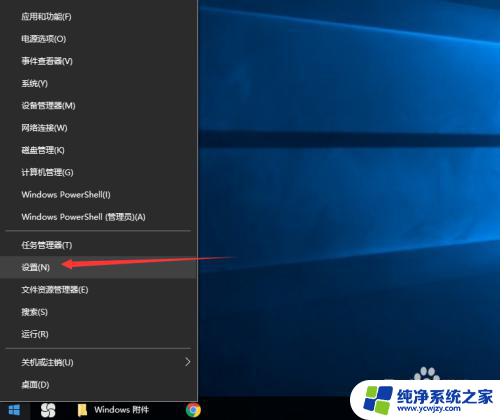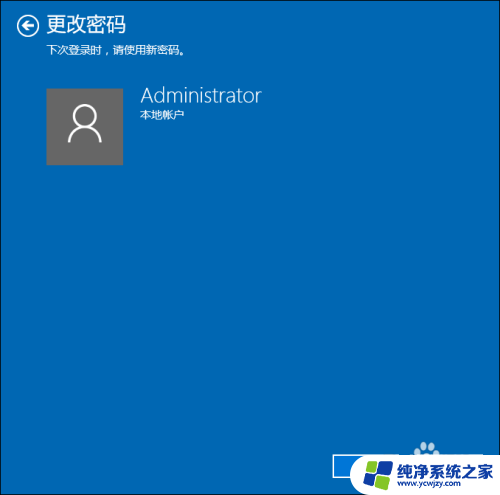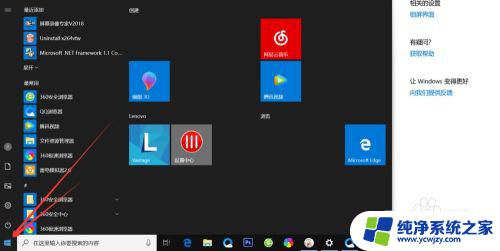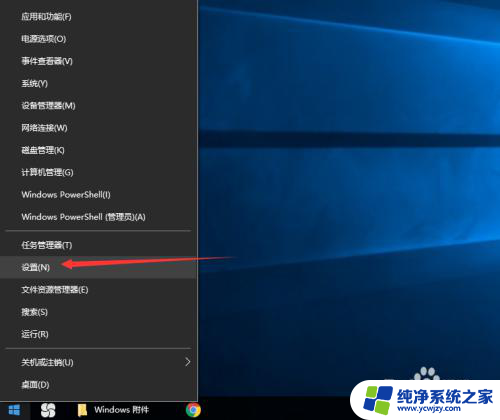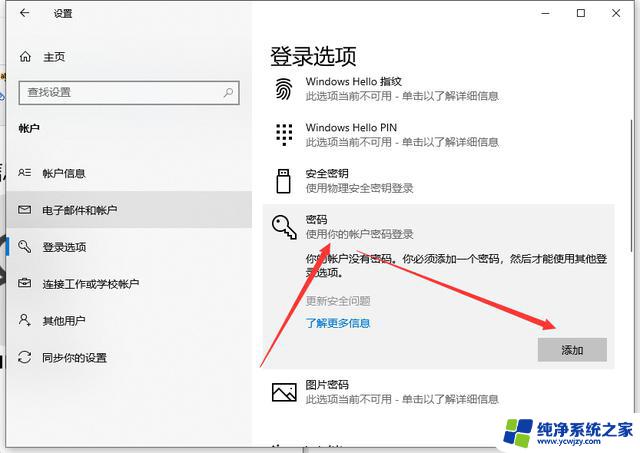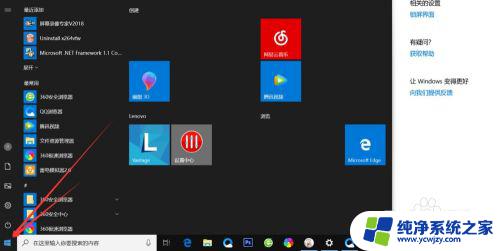电脑上密码怎么设置密码 win10开机密码设置方法
电脑上密码怎么设置密码,在如今信息时代的浪潮中,电脑已经成为人们生活中不可或缺的一部分,随着网络攻击和个人隐私泄露的风险不断增加,我们迫切需要加强电脑的安全性。而设置密码就是最基本的保护措施之一。在Win10操作系统中,设置开机密码是一种常见的安全措施。通过设置密码,我们可以防止未经授权的人员访问我们的电脑,保护个人隐私。如何在Win10上设置开机密码呢?接下来我们将详细介绍Win10开机密码的设置方法,帮助您保护个人信息的安全。
方法如下:
1.首先我们先右键单击电脑左下角的四叶草图标,在弹出的选项里选择“设置”按钮。
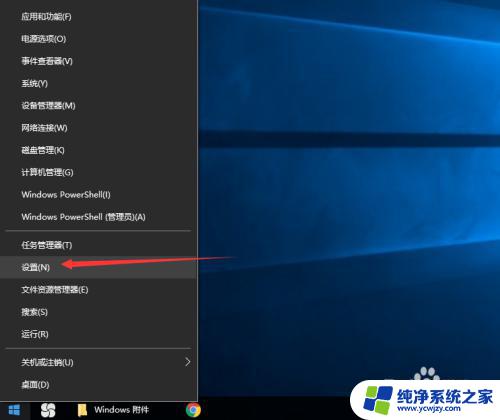
2.然后会进入到设置面板,在这里会有一个“账户”选项,单击该选项。
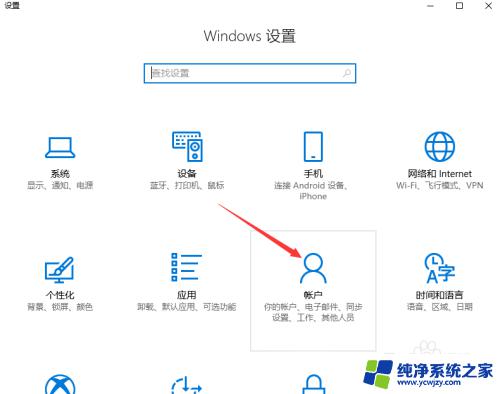
3.然后在对话框左侧会看到有一个“登录选项”按钮,单击该按钮。
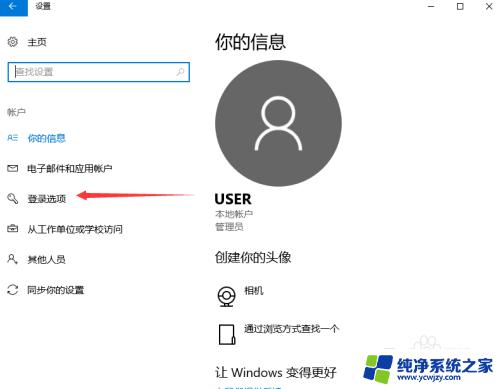
4.单击登录选项按钮后,在右侧会看到有一个“密码”选项。单击该选项下方的“添加”按钮。
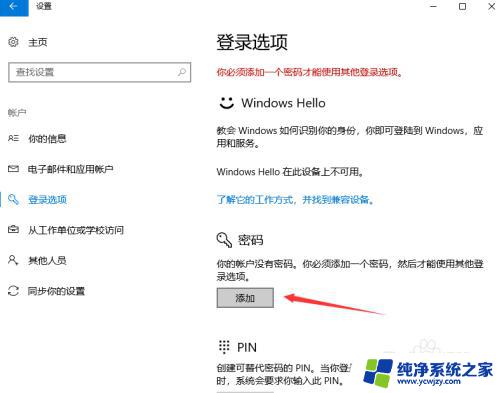
5.单击添加按钮后会进入到创建密码页面,此时在输入框里面输入想要设置的密码。输入完成后单击“下一步”按钮。
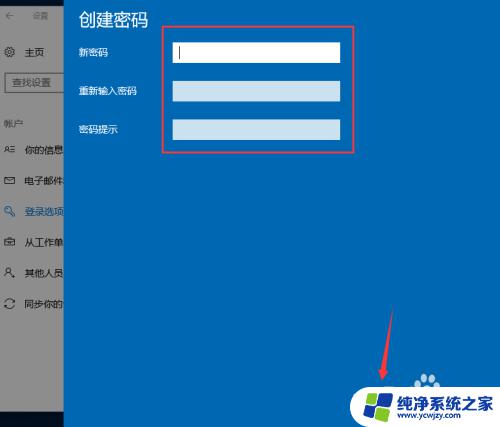
6.接下来会进入到如图所示,此时就说明密码设置成功了,单击“完成”按钮。
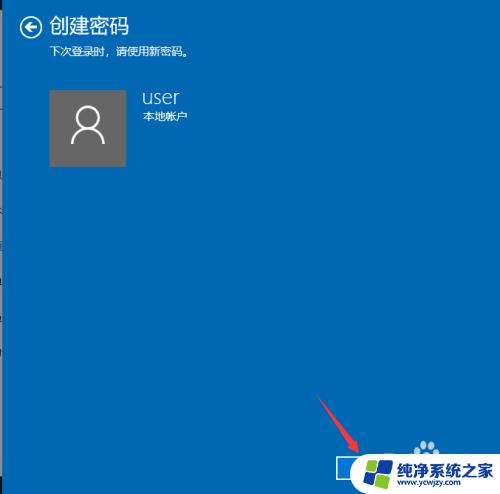
7.然后会回到如图页面,此时我们会发现密码模块下方显示的不再是“添加”按钮。而是“更改”,这就说明开机密码设置成功啦。
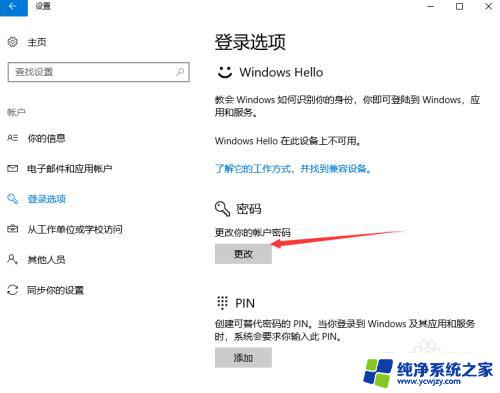
以上是电脑设置密码的全部步骤,如果您遇到同样的问题,可以参考本文的介绍进行修复,希望本文对大家有所帮助。