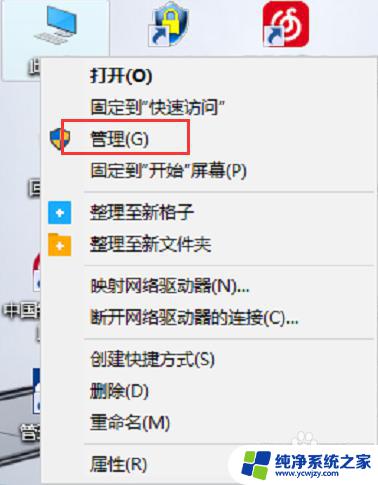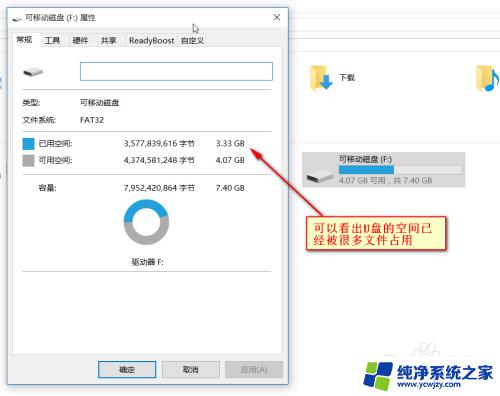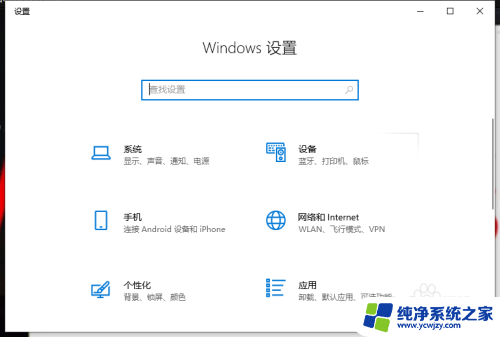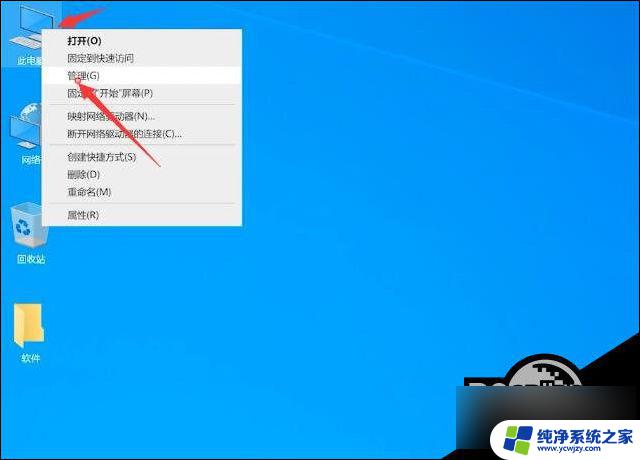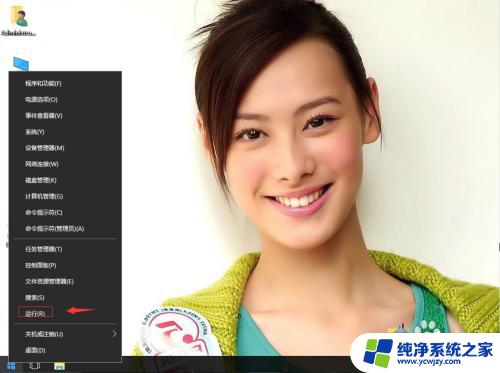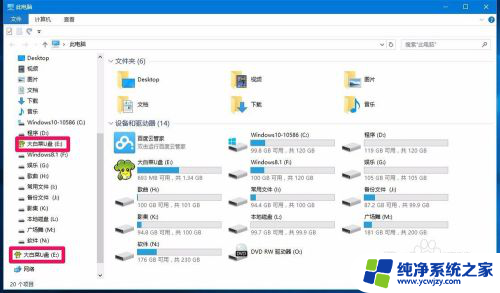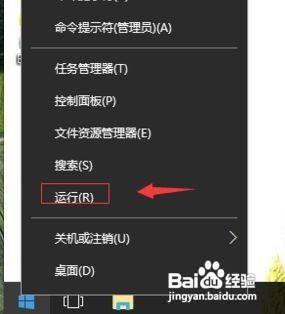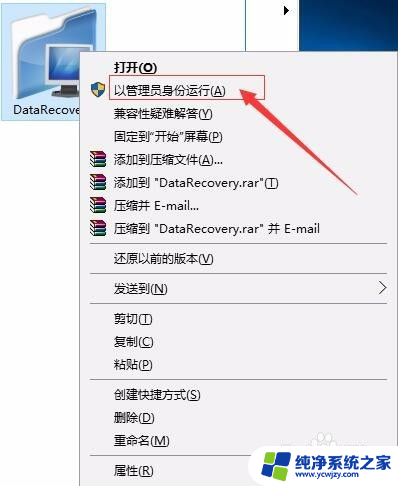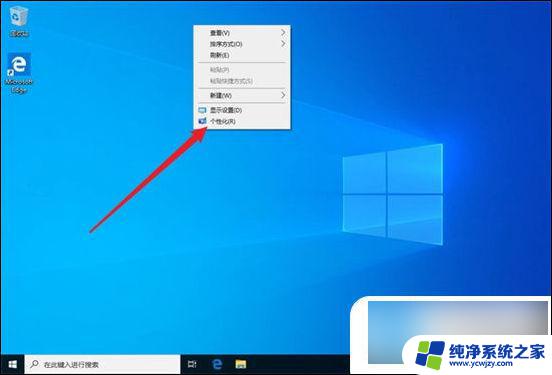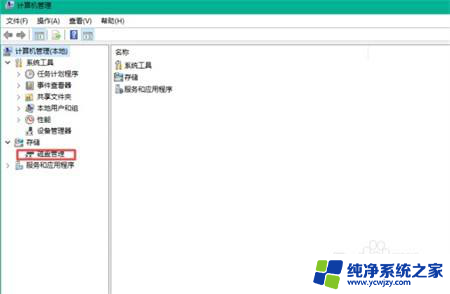win10退出u盘不见了
Win10退出U盘不见了,这是很多用户都会遇到的问题,在Win10系统中,没有安全移除硬件图标的出现让很多人感到困惑,因为在之前的系统中,我们都习惯了通过安全移除硬件图标来保护U盘或移动硬盘的数据安全。现在这个图标却不见了,导致很多人不知道该如何正确地退出U盘,从而可能会造成数据丢失或损坏的情况。针对这个问题,我们需要了解一些解决方法,以确保数据的安全性。
步骤如下:
1.在Windows10系统桌面,右键点击桌面上的“此电脑”图标。然后在弹出的菜单中选择“属性”菜单项。

2.接下来就会打开Windows10的系统窗口,在窗口中点击左侧边栏的“设备管理器”菜单项。
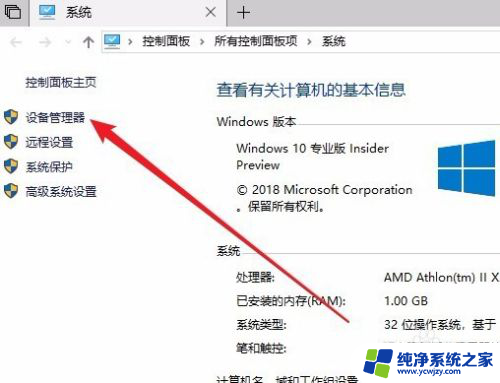
3.这时就可以打开Windows10的设备管理器窗口,在窗口中找到“磁盘驱动器”设置项。点击前面的选项后展开该设置项。
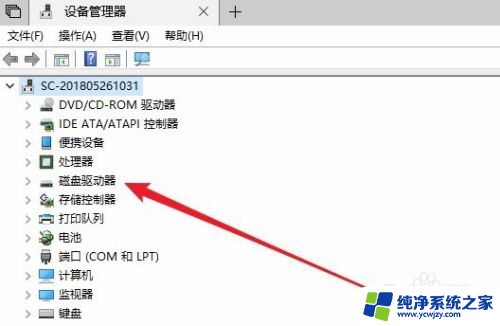
4.右键点击设置项中的U盘驱动程序,然后在弹出菜单中选择“属性”菜单项。
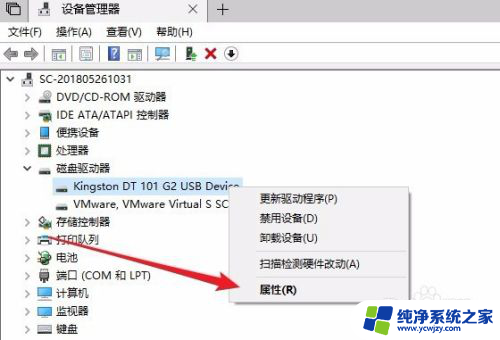
5.接下来在打开的U盘驱动程序属性窗口中,点击“策略”选项卡。
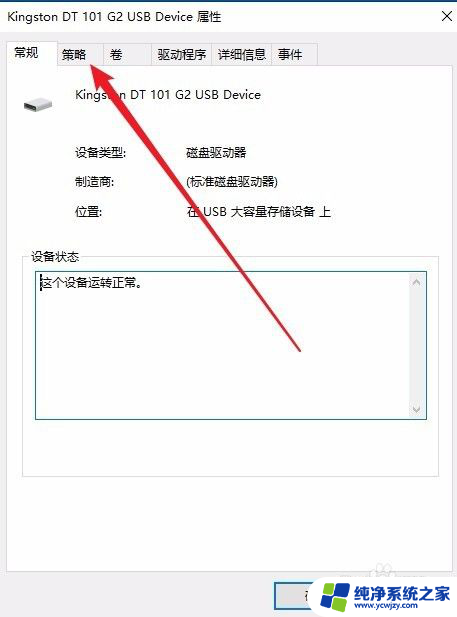
6.在打开的策略窗口中,我们点击选中“更好的性能”设置项,最后点击确定按钮。重新启动计算机后,再插入U盘就会出现安全删除硬件的图标了。
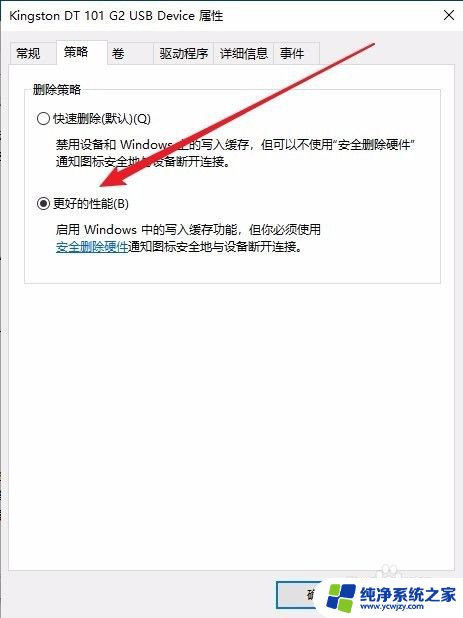
以上就是win10退出u盘不见了的全部内容,如果遇到这种情况,可以根据以上操作来解决,非常简单快速。