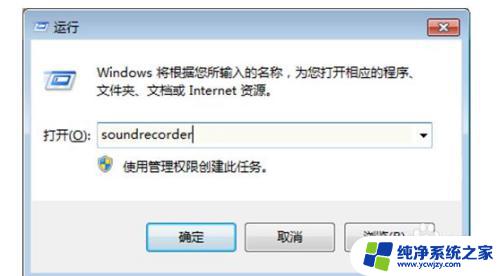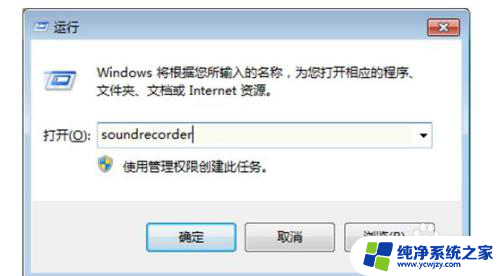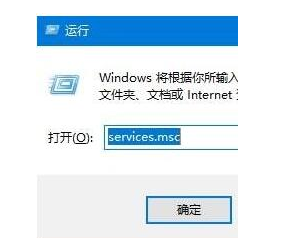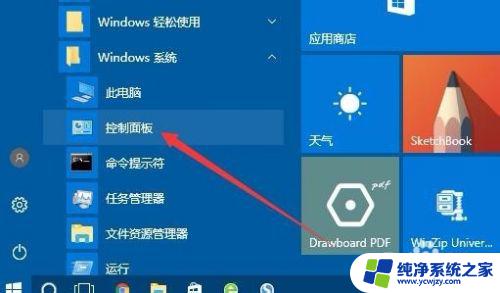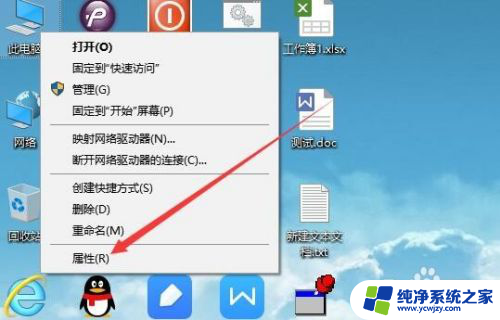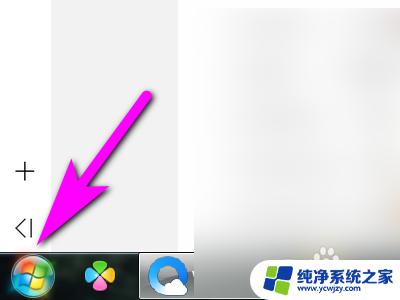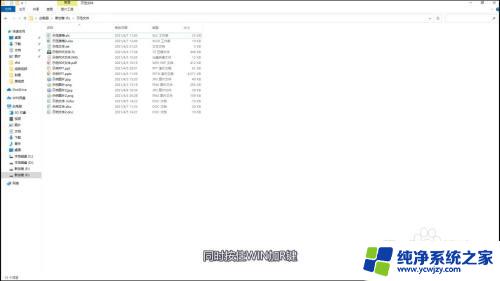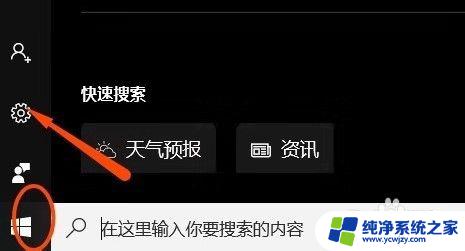电脑录音无法使用 Win10内置录音机无法打开怎么办
近年来随着科技的不断进步,电脑已经成为我们工作和娱乐的重要工具之一,有时候我们可能会遇到一些技术问题,比如电脑录音无法使用的情况。尤其是在使用Windows 10操作系统时,有些用户可能会发现内置的录音机无法打开。面对这种情况,我们应该如何解决呢?本文将为大家介绍一些实用的方法和技巧,帮助大家解决这个问题。
步骤如下:
1.按下“Win+R”组合键打开运行,在运行框中输入services.msc 点击确定打开服务;
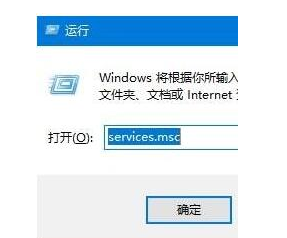
2.双击打开“Windows Update”服务,将其启动类型修改为“禁用”。然后点击“停止”,最后点击应用并确定;
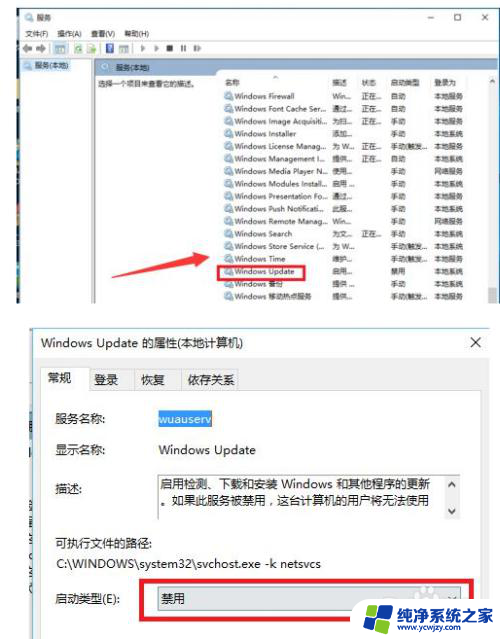
3.在开始菜单单击右键,点击“设备管理器”;
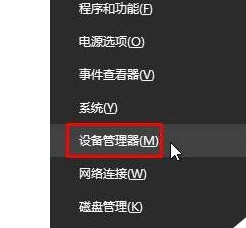
4.在设备管理器中展开“音频输入和输出”,将下面麦克风的声卡驱动单击右键。选择“卸载”;
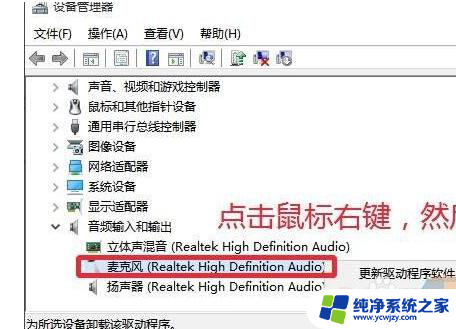
5.从对应品牌官网下载对应主板型号的声卡驱动,并安装起来(也可使用第三方驱动安装软件。例如:360驱动大师、驱动精灵)
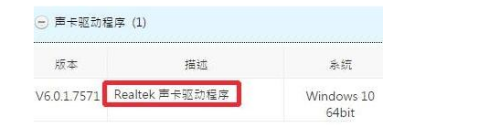
6.安装完成后按提示重启计算机;
在任务栏小喇叭上单击右键,点击“录音设备”;
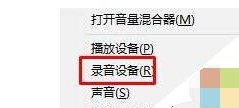
7.如果里面有“立体声混音”,我们在该选项上单击右键,点击“禁用”;
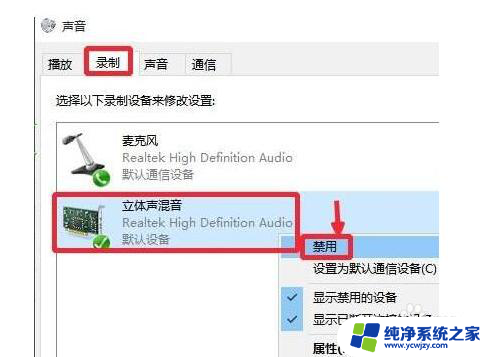
8.切换到“级别”选项卡,将麦克风滑块移到最右边,点击确定;
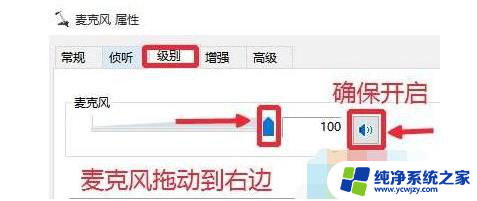
9.重新打开录音机,即可开始录音。
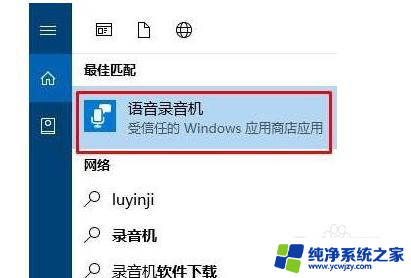
以上是关于电脑录音无法使用的全部内容,如果有任何疑问,您可以根据以上操作方法进行尝试,希望这些方法能对大家有所帮助。