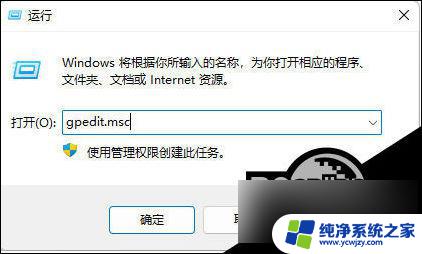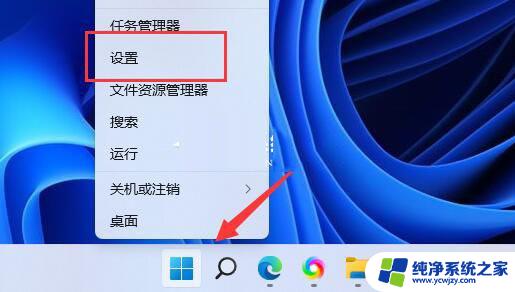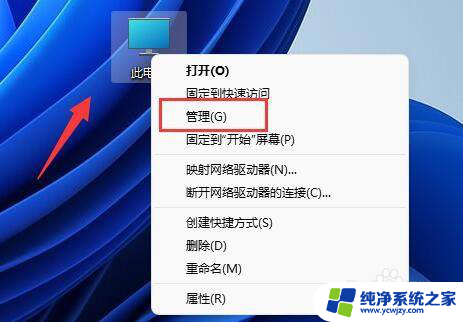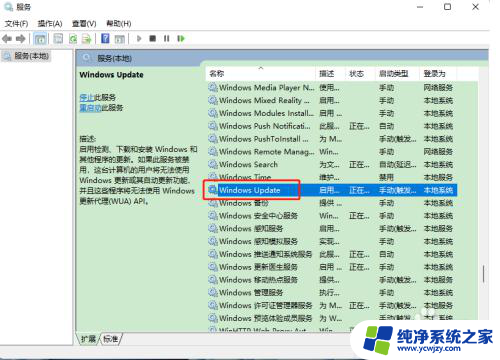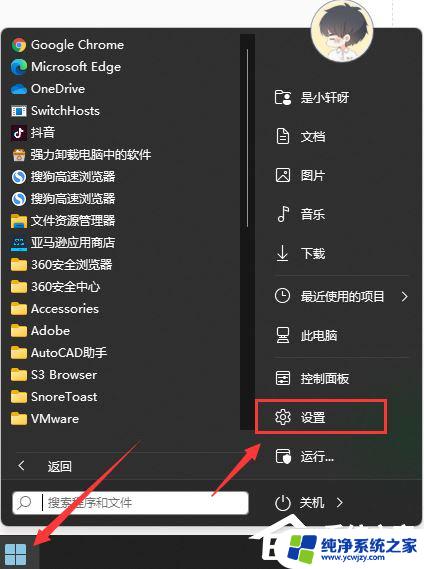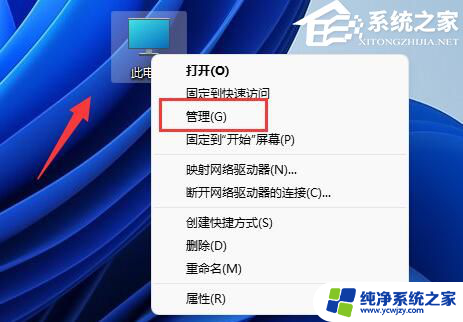怎么样让win11不自动更新
Win11作为微软最新发布的操作系统,在用户使用体验和功能上都有了很大的提升,有些用户可能希望暂时或永久停止系统的自动更新功能。如何让Win11不自动更新呢?在本文中我们将介绍几种方法来实现这一目标,帮助那些不想让系统自动更新的用户解决烦恼。无论是对于需要保持系统稳定性的专业人士,还是对于不想被频繁打断的普通用户,本文都能提供一些有用的建议。
具体步骤:
1.首先右击桌面“此电脑”然后选择“管理”。
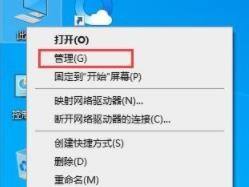
2.在打开的“计算机管理”中,按依次点开“服务”→“应用程序”→“服务”→“Windows update”。
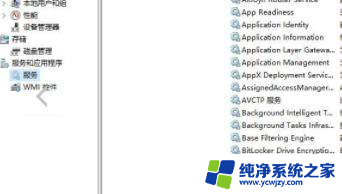
3.双击“Windows update”,将“启动类型”设置为“禁用”,点击“停止”服务并确定。
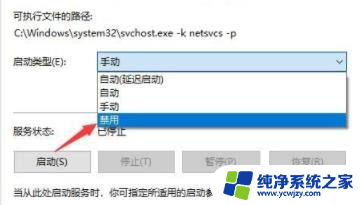
4.点击“恢复”选项卡,将第一次失败。第二次失败和后面的失败都设置成“误操作”,
并将“再次时间之后重置失败计数”设置为最大的值9999再点击“应用”。
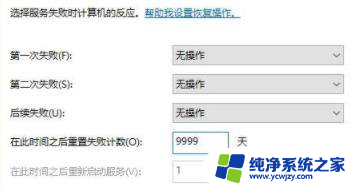
5.接着回到桌面,按下快捷键“win+r”,在打开的运行窗口中输入“gpedit.msc”回车。
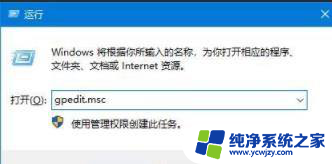
6.再依次点击“管理模板”→“Windows组件”→Windows更新”,找到并打开“配置自动更新”。设置成“禁用”确定即可。
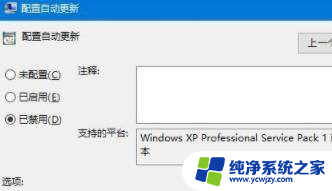
以上就是如何让win11不自动更新的全部内容,如果你也遇到了同样的情况,请参照我提供的方法进行处理,希望对大家有所帮助。