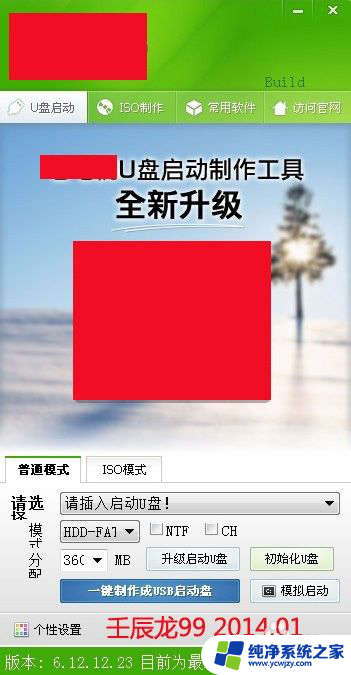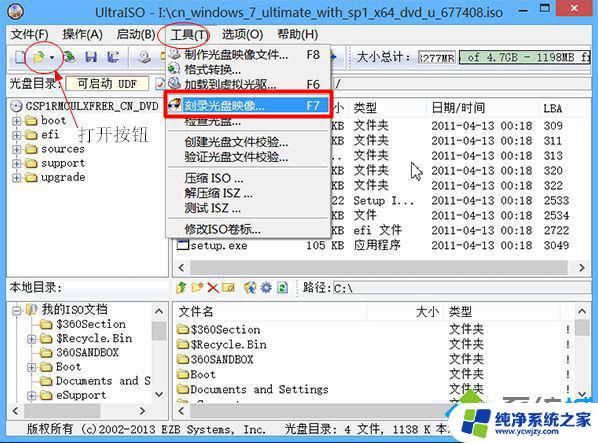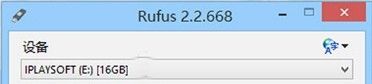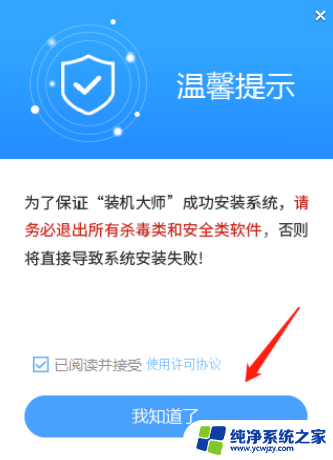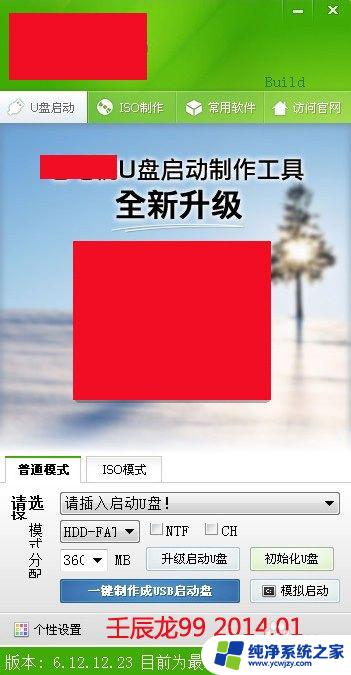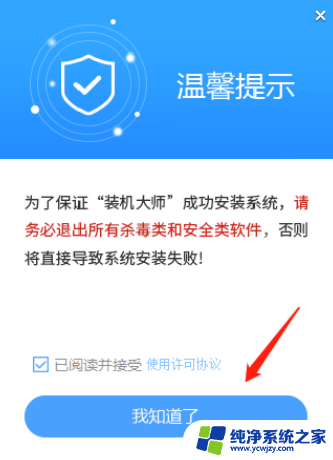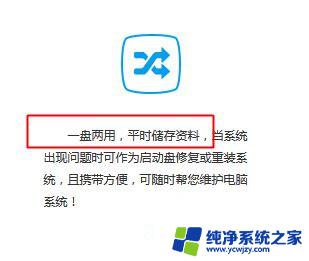u盘可以刻录吗 U盘刻录和安装电脑操作系统步骤
u盘可以刻录吗,在现代社会中电脑已经成为了我们生活中不可或缺的一部分,在使用电脑的过程中,我们可能会遇到一些问题,比如需要重新安装操作系统。而其中一种常见的安装方式就是使用U盘进行刻录。U盘到底能否进行刻录呢?接下来我们将探讨U盘刻录和安装电脑操作系统的步骤,帮助大家更好地了解和应对这个问题。
操作方法:
1.先到可以正常上网的电脑上下载一个你想安装的操作系统
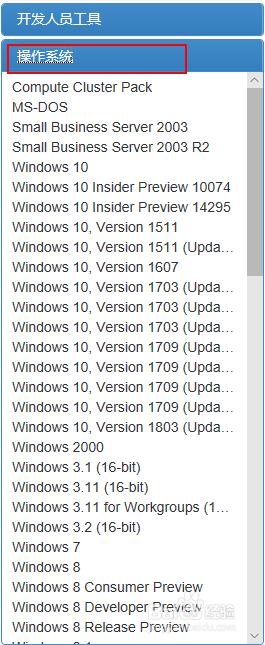
2.选择你要下载安装的系统(注意要选择相应的语言),点开详细信息。如图可以看到一个下载地址,因为系统过大,建议将该地址复制到下载器上进行下载。
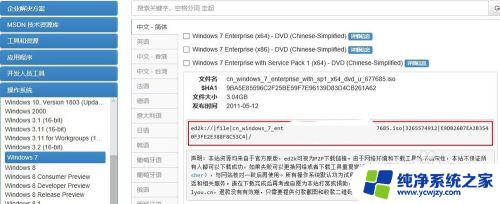
3.下载系统的同时,你需要再下载一个软碟通的软件。百度搜索:ultraiso 这里选择免费下载试用的就可以了,下载好后进行安装。


4.系统下载完成后插入U盘,打开软碟通软件,选择文件--打开(如图),选择你刚下载好的系统
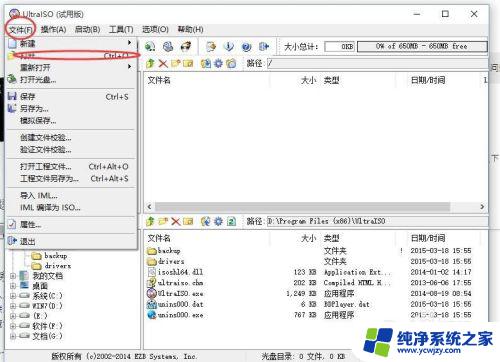

5.出现如图所示的几个文件后,点击上面的启动,选择写入硬盘映像!!
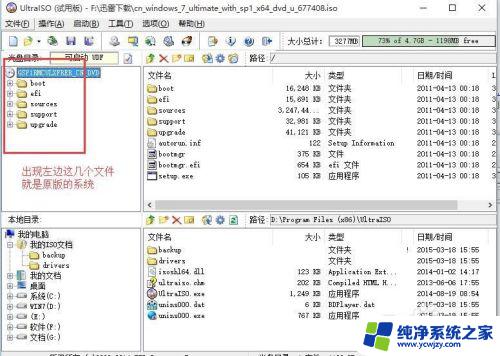
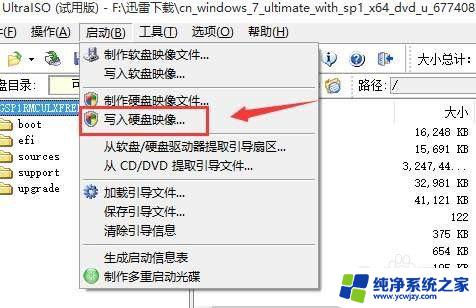
6.出现如图所示,硬盘驱动器一定要选择你的U盘,不要选错了,写入方式选择USB-HDD+格式,再选择写入就开始刻录了。等进度条走完,即系统U盘的刻录就完成了,接下来就安装系统。在这之前建议大家也下载各驱动精灵放到这个U盘上,等安装完系统后,可以直接安装驱动精灵来安装驱动。
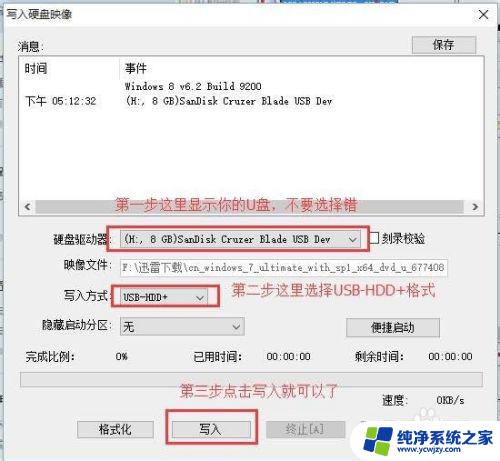
7.然后将U盘插到需要安装系统的电脑上,开机按对应主板的启动项就可以按照提示进行安装了【华硕的主板按F8、技嘉F12、七彩虹F11】。启动后显示下图

8.之后进入主页面默认就行,点击下一步,选择【现在安装】,然后会跳出许可的,点接受即可下一步


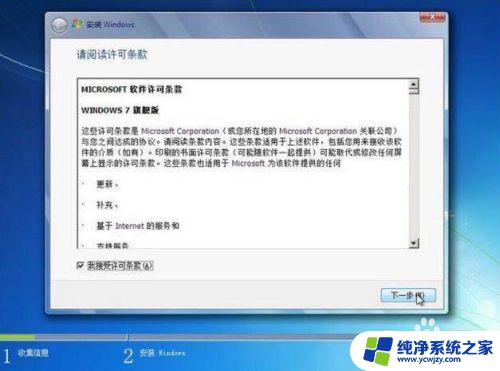
9.到这里选择【自定义高级】,不要选择升级

10.选择自定义之后,会弹出硬盘分区界面,然后会显示磁盘0,点下面的新建,别的都不用选择,也不用分区,点确定,然后下一步。如果是老硬盘的话就选择删除分区,再选择新建分区。
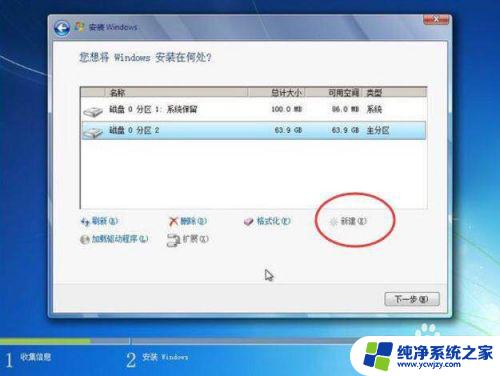
11.然后等待安装完成即可!!!
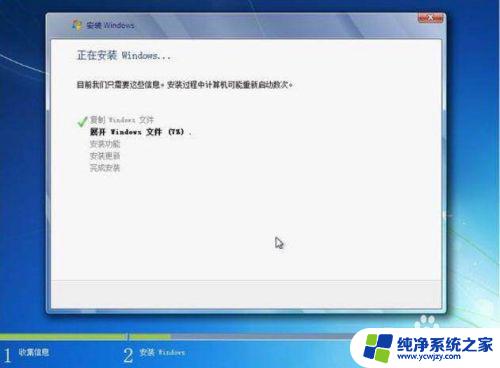
以上就是关于U盘是否可以刻录的全部内容,如果您遇到类似的问题,可以按照我的方法来解决。